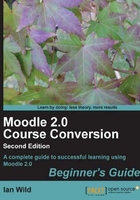
Creating your course
Before you start building your course, it needs to be "created" in Moodle. If you're working in a school or university, then there are three ways this might happen:
- An administrator has already created it: Sometimes, administrators create empty courses for all the official courses taught by an institution.
- Put in a request: In other situations, the administrators require that teachers request new courses; the administrator then approves the course, and it's created.
- Create it yourself: In other circumstances you might have permission to create courses yourself. If it was you that installed your Moodle then you will definitely have permission to create courses.
How is it that you cannot create courses but your colleagues can? Let's look at this in the next section.
Do you need to create your course yourself
You might be lucky, your administrator may have made you a manager or a course creator, meaning you get to create your own courses. Note that managers have slightly more power than course creators. For example, managers can create courses and delete them. Course creators can only create them. It is easy to spot if you are a course creator or manager because only then will you have an Add a new course button when you look in Moodle categories, or if you click on the All courses button to display all the courses in your Moodle. Once you have found the Add a new course button you only need to press it to create your new course. You are immediately taken to the new course's setting page.
What to do if your course has been created for you
The immediate problem is finding it. Return to your site front page. Can you see the Navigation block? (By default the navigation block is at the top-left of the page). Click on the My courses link and a list of your courses will be revealed:

If you don't have a Navigation block on your site's front page then the easiest way is to click on your name (you can usually find this towards the top, right-hand side of the page) which then displays your user profile. Listed in your profile are the courses you are participating in:

The course name Backyard Ballistics is a link, which I then click on to see what my role in the course is. You can see in the following screenshot that my head of department has made me a teacher on Backyard Ballistics:

In my case I can click on the MCC-BC link, under My courses in the Navigation block. If I didn't have a Navigation block then I could also click on the breadcrumbs across the navigation bar at the top of the screen:

I am now at my course page. It's an empty course based on a 10-week structure and it's ready for me to start configuring:

