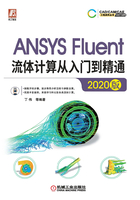
2.1 F1赛车外流场稳态流动
2.1.1 案例介绍
图2-1所示为F1赛车几何模型,其入口流速为40m/s,现用ANSYS Fluent求解出压力与速度的分布云图。

图2-1 F1赛车几何模型
2.1.2 启动Workbench并建立分析项目
1)在Windows系统下执行“开始”→“所有程序”→ANSYS 2020 R1→Workbench命令,启动Workbench 2020 R1,进入ANSYS Workbench 2020 R1界面。
2)双击主界面Toolbox(工具箱)中的Component systems→Geometry(几何体)选项,即可在项目管理区创建分析项目A,如图2-2所示。

图2-2 创建Geometry(几何体)分析项目
3)在工具箱中的Component systems→Fluent(with Fluent Meshing)选项上按住鼠标左键拖动到项目管理区中,悬挂在项目A中的A2栏Geometry上,当A2的Geometry栏红色高亮显示时,即可放开鼠标创建项目B,项目A中的Geometry栏和项目B中的Mesh栏(A2和B2)之间出现了一条线相连,表示它们之间的几何体数据可共享,如图2-3所示。

图2-3 创建Mesh(网格)分析项目
注:ANSYS提供了多种流体网格划分工具,包括ANSYS Meshing、Fluent Meshing、ICEM CFD等,本算例通过Fluent Meshing工具来进行网格划分。
4)在工具箱中的Component systems→Results选项上按住鼠标左键拖动到项目管理区中,悬挂在项目B中的B4栏Solution上,当项目B4的Mesh栏红色高亮显示时,即可放开鼠标创建项目C。项目B中的Solution栏(B4)和项目C中的Results栏(C2)之间出现了一条线相连,表示它们之间的数据可共享,如图2-4所示。

图2-4 创建Fluent分析项目
2.1.3 导入几何体
1)在A2栏的Geometry上右击,在弹出的快捷菜单中选择Import Geometry→Browse命令,如图2-5所示,此时会弹出“打开”对话框。
2)在弹出的“打开”对话框中选择文件路径,导入formula_1.x_t几何体文件,此时A2栏Geometry后的 变为
变为 ,表示实体模型已经存在。
,表示实体模型已经存在。

图2-5 导入几何体
3)双击项目A中的A2栏Geometry,进入Design Modeler界面,此时设计树中Import1前显示 ,表示需要生成,图形窗口中没有图形显示,单击
,表示需要生成,图形窗口中没有图形显示,单击 (生成)按钮,显示图形,如图2-6所示。
(生成)按钮,显示图形,如图2-6所示。

图2-6 DesignModeler界面中显示的模型
注:在双击A2栏Geometry时,ANSYS 2020 R1默认打开的CAD建模软件是SpaceClaim Direct Modeler,可以通过在Workbench界面中单击主菜单中的Tools→Options按钮弹出图2-7所示的Options对话框,单击选择Geometry Import,将General Options中的Preferred Ge ometry Editor选择为DesignModeler进行修改。

图2-7 Options对话框
4)单击主菜单中的Tools→Enclosure按钮,启动图2-8所示的Enclosure面板。对应不同参数输入距离值,见表2-1。单击 (生成)按钮,创建赛车外流体计算域,如图2-9所示。
(生成)按钮,创建赛车外流体计算域,如图2-9所示。

图2-8 Enclosure面板
表2-1 Enclosure参数


图2-9 赛车外流体计算域
5)同步骤4),单击主菜单中的Tools→Enclosure按钮,启动图2-10所示的Enclosure面板。对应不同参数输入距离值,见表2-2。单击 (生成)按钮,创建网格加密区域,命名为Bio,如图2-11所示。
(生成)按钮,创建网格加密区域,命名为Bio,如图2-11所示。

图2-10 创建网格加密区域
表2-2 Enclosure参数


图2-11 网格加密区域
6)单击主菜单中的Create→Boolean按钮,启动图2-12所示的Details of Boolean面板。Target Bodies选择第一个创建的Enclosure,Tool Bodies选择导入的几何体,即F1赛车模型,单击 (生成)按钮,结果如图2-13所示。
(生成)按钮,结果如图2-13所示。

图2-12 Details of Boolean面板

图2-13 赛车外流场
7)单击主菜单中的Create→Slice按钮,启动图2-14所示的Details of Slice面板。Base Plane选择YZ平面,Slice Targets选择步骤6)创建的赛车外流场,单击 (生成)按钮,结果如图2-15所示。
(生成)按钮,结果如图2-15所示。
如图2-16所示,在设计树中右击在X轴负方向区域的模型,单击Suppress Body按钮,禁用模型。

图2-14 Details of Slice面板1

图2-15 计算域分割1

图2-16 模型禁用1
8)单击主菜单中的Create→New Plane按钮,启动图2-17所示的Details of Plane面板。Base Plane选择ZX平面,Transform 1选择Offset Z,FD1,Value1中输入0.06m,单击 (生成)按钮。
(生成)按钮。
9)单击主菜单中的Create→Slice按钮,启动图2-18所示的Details of Slice面板。Base Plane选择步骤8)创建的平面,Slice Targets选择步骤6)创建的赛车外流场,单击 (生成)按钮,如图2-19所示。
(生成)按钮,如图2-19所示。
如图2-20所示,在设计树中右击分割出的下部分区域,单击Suppress Body按钮。

图2-17 Details of Plane面板

图2-18 Details of Slice面板2

图2-19 计算域分割2

图2-20 模型禁用2
10)右击区域顶部,在图2-21所示的快捷菜单中选择Named Selection,弹出图2-22所示的Details of Top面板,在Named Selection中输入top。

图2-21 快捷菜单

图2-22 Details of Top面板
11)同步骤10),分别创建边界symm_side、inlet、outlet、symm、bottom和f1,如图2-23~图2-28所示。

图2-23 symm_side边界

图2-24 inlet边界

图2-25 outlet边界

图2-26 symm边界

图2-27 bottom边界

图2-28 f1边界
12)执行主菜单中的File→Close DesignModeler命令,退出Design Modeler,返回Workbench主界面。
2.1.4 划分网格
1)双击项目B中的B2栏Mesh项,进入图2-29所示的Fluent Launcher 2020 R1(Setting Edit Only)对话框,单击Start按钮进入Meshing(网格划分)界面。
2)进入Fluent Meshing工作界面后,在Workflow流程树中,单击Import Geometry,打开图2-30所示的Import Geometry面板,单击Update按钮导入几何模型,如图2-31所示。

图2-29 Fluent Launcher 2020 R1(Setting Edit Only)对话框

图2-30 Import Geometry面板
3)进入Add Local Sizing面板,Size Control Type选择Body of Influence,Target Mesh Size中输入0.05,Face Zone Labels选择boi,即网格加密区域,单击Add Local Sizing按钮,如图2-32所示。

图2-31 导入几何模型
4)进入图2-33所示的Create Surface Mesh面板,Minimum Size中输入0.01,Maximum Size中输入0.5,Curvature Normal Angle中输入5,单击Create Surface Mesh按钮,产生表面网格,如图2-34所示。

图2-32 Add Local Sizing面板

图2-33 Create Surface Mesh面板
5)进入Describe Geometry面板,Geometry Type选择The geometry consists of only fluid regions with no voids,单击Describe Geometry按钮,如图2-35所示。

图2-34 表面网格

图2-35 Describe Geometry面板
6)进入Update Boundaries面板,将symm和symm_side的Boundary Type选择为symmetry,单击Update Boundaries按钮,如图2-36所示。
7)进入Update Regions面板,保持默认值,单击Update Regions按钮,如图2-37所示。

图2-36 Update Boundaries面板

图2-37 Update Regions面板
8)进入Add Boundary Layers面板,保持默认值,单击Add Boundary Layers按钮,如图2-38所示。
9)进入图2-39所示的Create Volume Mesh面板,Fill With选择poly-hexcore,Max Cell Length中输入0.5,单击Create Volume Mesh按钮生成体网格,如图2-40所示。

图2-38 Add Boundary Layers面板

图2-39 Create Volume Mesh面板
10)单击工具栏的Solution→Switch to Solution按钮进入Fluent求解界面,如图2-41所示。

图2-40 体网格

图2-41 Switch to Solution按钮
2.1.5 定义模型
1)如图2-42所示,在Ribbon选项卡中单击Physics→General按钮,弹出图2-43所示的General面板。在Solver中,Type选择Pressure-Based,Time选择Steady,进行稳态计算。

图2-42 设置General按钮

图2-43 General面板
注1:关于求解器类型,Fluent提供了两种选择。
● Pressure-Based是基于压力法的求解器,使用的是压力修正算法,求解的控制方程是标量形式的,擅长求解不可压缩流动,对于可压缩流动也可以求解。
● Density-Based是基于密度法的求解器,求解的控制方程是矢量形式的,主要离散格式有Roe和AUSM+,该方法的初衷是让Fluent具有比较好的可压缩流动求解能力,但目前格式没有添加任何限制器,因此还不太完善;它只有Coupled的算法;对于低速问题,它使用Preconditioning(预处理)方法来处理。
Density-Based Solver下肯定是没有SIMPLEC、PISO选项的,因为这些都是压力修正算法,不会在这种类型的求解器中出现。一般还是使用Pressure-Based Solver解决问题。
注2:关于速度方程,在Fluent中可以指定计算时速度是Absolute(绝对速度)还是Relative(相对速度)来处理。Relative选项只适用于Pressure-Based求解器。
2)如图2-44所示,在Ribbon选项卡中单击Physics→Models→Viscous按钮,弹出图2-45所示的Viscous Model(湍流模型)对话框。
在Model中选择k-omega(2 eqn),在k-omega Model中选择SST,在Options中勾选Curvature Correction,单击OK按钮确认。

图2-44 Viscous按钮
注:湍流出现在速度变动的地方。这种波动使得流体介质之间相互交换动量、能量和产生浓度变化,而且引起了变量数值的波动。由于这种波动是小尺度且高频率的,所以在实际工程计算中若直接模拟对计算机的要求会很高。实际上,瞬时控制方程可能在时间上、空间上是均匀的,或者可以人为地改变尺度,这样修改后的方程将耗费较少的计算资源,但是,修改后的方程可能包含未知的变量,湍流模型需要用已知变量来确定这些变量。

图2-45 Viscous Model对话框
Fluent提供的湍流模型主要包括:Spalart-Allmaras模型、标准k-e模型、RNG k-e模型、带旋流修正的k-e模型、k-ω模型、压力修正k-ω模型、雷诺应力模型、大涡模拟模型等。当然,Fluent中也可进行无黏计算和层流模拟。
(1)Inviscid
进行无黏计算。
(2)Laminar
用层流模型进行流动模拟。层流同无黏流动一样,不需要输入任何与计算相关的参数。
(3)Spalart-Allmaras模型
Spalart-Allmaras模型是一方程模型里面较为成功的一个模型,最早被用于有壁面限制情况的流动计算中,特别是存在逆压梯度的流动区域内,对边界层的计算效果较好,因此经常被用于流动分离区附近的计算,后来在涡轮机械的计算中也得到广泛应用。
最早的Spalart-Allmaras模型是用于低雷诺数流体计算的,特别是在需要准确计算边界层黏性影响的问题中效果较好。Fluent对Spalart-Allmaras进行了改进,主要改进是可以在网格精度不高时使用壁面函数。在湍流对流场影响不大,同时网格较粗糙时,可以选用这个模型。
Spalart-Allmaras模型是一种新出现的湍流模型,在工程应用问题中还没有出现多少成功的算例。如同其他一方程模型一样,Spalart-Allmaras模型的稳定性也比较差,在计算中采用Spalart-Allmaras模型时需要注意这个特点。
(4)Standard k-epsilon(标准k-ε)模型
选择k-epsilon后,在对话框中选择Standard。标准k-ε模型由Launder和Spalding提出,模型本身具有的稳定性、经济性和比较高的计算精度使之成为湍流模型中应用范围最广、最为人熟知的一个模型。标准k-ε模型通过求解湍流动能(k)方程和湍流耗散率(ε)方程,得到k和ε的解,然后再用k和ε的值计算湍流黏度,最终通过Boussinesq假设得到雷诺应力的解。
虽然得到了最广泛的使用,但因为标准k-ε模型假定湍流为各向同性的均匀湍流,所以在旋流(swirl flow)等非均匀湍流问题的计算中存在较大误差,因此后来又发展出很多k-ε 模型的改进模型,其中包括RNG k-ε模型和Realizable k-ε模型等衍生模型。
(5)RNG k-ε模型
选择k-epsilon后,可在对话框中选择RNG。RNG k-ε模型在形式上类似于标准k-ε模型,但是在计算功能上强于标准k-ε模型,其改进措施主要如下。
● 在ε方程中增加了一个附加项,使得在计算速度梯度较大的流场时精度更高。
● 模型中考虑了旋转效应,因此对强旋转流动的计算精度也得到提高。
● 模型中包含了计算湍流Prandtl数的解析公式,而不像标准k-ε模型那样仅用用户定义的常数。
● 标准k-ε模型是一个高雷诺数模型,而重整化群k-ε模型在对近壁区进行适当处理后可以计算低雷诺数效应。
(6)Realizable k-ε模型
选择k-epsilon后,可在对话框中选择这一模型。Realizable k-ε模型与标准k-ε模型的主要区别如下。
● Realizable k-ε模型中采用了新的湍流黏度公式。
● ε方程是从涡量扰动量均方根的精确输运方程推导出来的。
Realizable k-ε模型满足对雷诺应力的约束条件,因此可以在雷诺应力上保持与真实湍流的一致性。这一点是标准k-ε模型和RNG k-ε模型都无法做到的。这个特点在计算中的好处是,可以更精确地模拟平面和圆形射流的扩散速度,同时在旋转流计算、带方向压强梯度的边界层计算和分离流计算等问题中,计算结果更符合真实情况。
Realizable k-ε模型是新出现的k-ε模型,虽然还无法证明其性能已经超过RNG k-ε模型,但是分离流计算和带二次流的复杂流动计算中的研究标明,Realizable k-ε模型是所有k-ε 模型中表现最出色的湍流模型。
Realizable k-ε模型在同时存在旋转和静止区的流场计算,比如多重参考系、旋转滑移网格等计算中,会产生非物理湍流黏性,因此在类似计算中应该慎重选用这种模型。
(7)Standard k-omega(标准k-ω)模型
在k-omega Model一栏选择Standard即可使用该模型。标准k-ω模型也是二方程模型。标准k-ω模型中包含了低雷诺数影响、可压缩性影响和剪切流扩散,因此适用于尾迹流动计算、混合层计算、射流计算,以及受到壁面限制的流动计算和自由剪切流计算。
(8)SST k-ω模型
在图2-45所示的对话框中,选择k-omega Model下的SST即可使用这一模型。
剪切应力输运k-ω模型,简称SST k-ω模型,综合了k-ω模型在近壁区计算的优点和k-ε模型在远场计算的优点,将k-ω模型和标准k-ε都乘以一个混合函数后再相加就得到这个模型。在近壁区,混合函数的值等于1,因此在近壁区等价于k-ω模型。在远离壁面的区域混合函数的值则等于0,因此自动转换为标准k-ε模型。
与标准k-ω模型相比,SST k-ω模型中增加了横向耗散导数项,同时在湍流黏度定义中考虑了湍流剪切应力的传输过程,模型中使用的湍流常数也有所不同。这些特点使得SST k-ω模型的适用范围更广,比如可以用于带逆压梯度的流动计算、翼型计算、跨音速激波计算等。
(9)Reynolds Stress(雷诺应力)模型
雷诺应力模型(RSM)中没有采用涡黏度的各向同性假设,因此从理论上说比湍流模式理论要精确得多。雷诺应力模型不采用Boussinesq假设,而是直接求解雷诺平均N-S方程中的雷诺应力项,同时求解耗散率方程,因此在二维问题中需要求解五个附加方程,在三维问题中则需要求解七个附加方程。
从理论上说,雷诺应力模型应该比一方程模型和二方程模型的计算精度更高,但实际上雷诺应力模型的精度受限于模型的封闭形式,因此雷诺应力模型在实际应用中并没有在所有的流动问题中都体现出其优势。只有在雷诺应力明显具有各向异性的特点时,才必须使用雷诺应力模型,比如龙卷风、燃烧室内流动等带强烈旋转的流动问题。
(10)Scale-Adaptive Simulation(SAS)模型
SAS模型是一种尺度自适应模型,其计算精度和大涡模拟接近,但计算量大大减少,网格精细程度也相应降低。SAS方法的优点是模型的RANS(雷诺平均N-S方程)部分不受网格尺寸的影响,因此不会出现模型精度下降的情况,这在精细化网格但流动非稳定性不足的区域的DES中可以看到。然而在流动非稳定性不足的情况下,SAS仍处于RANS模式,不会产生非定常结构。虽然这通常表明RANS模型仍然能够合理地处理流,但如果需要非稳态信息(如声学),这将会是一个限制。在这种情况下,可以使用ELES实现的内部接口选项将模型湍流转换为解析湍流。
(11)Detached Eddy Simulation(DES)模型
DES(分离涡模拟)模型通过比较湍流长度尺度与网格间距的大小来实现RANS与LES之间的切换。该模型选择两者的最小值,从而在RANS和LES模式之间切换。它通过在近壁面采用LES、在湍流核心区采用RANS进行计算,通过使用这种湍流模型进行模拟可以阻止模型应力损耗以及网格导致的分离。该模型适用于外流空气动力学、气动声学、壁面湍流等问题的计算。
(12)Large Eddy Simulation(LES)模型
LES(大涡模拟)中考虑的是三维的非稳态速度场,这些速度场中的大涡结构被解析并呈现。大涡数值模拟用滤波函数将瞬时流动分解为大于过滤尺度的大尺度运动和小于过滤尺度的小尺度脉动,过滤尺度一般选取网格尺度。它认为大尺度运动是各向异性的,大尺度运动与平均流相互作用并从中汲取能量,其流动与流动区域的几何形状、边界条件、体积力有关,对其进行直接模拟。它还认为小尺度脉动是各向同性的,只需在大尺度运动的流动方程中引入亚格子应力,以此来表示小尺度运动的影响,并建立亚格子模型求解亚格子应力。亚格子模型假设小尺度脉动局部平衡,存在局部的各向同性相似性等,因此小尺度脉动对大尺度运动的统计作用极大可能是普遍适用的。
该模型求解空间及时间上的大湍流结构。然而,尽管LES在学术界被广泛使用,但其对工业模拟的影响非常有限。其原因在于LES对壁面边界层的分辨率要求过高。在靠近壁面的区域,湍流中最大的尺度在几何上非常小,因此需要非常细密的计算网格和很小的时间步长。
此外,LES计算网格不仅要在壁面法线方向进行细化,还必须求解壁面平行方向的湍流问题。这只能在非常低的雷诺数和非常小的几何尺度下才可能实现。因此,LES只建议用于壁面边界层无关且无需求解的流动,或者雷诺数较低的边界层为层流的流动。在这种情况下,最平衡的LES模型是WALE模型。该模型在复杂性和通用性之间进行了很好的折中,还允许在不受模型影响的情况下计算层流剪切(边界)层。
2.1.6 边界条件
1)单击Ribbon选项卡中的Physics→Zone→Boundary Conditions按钮启动图2-46所示的Boundary Conditions(边界条件)面板。

图2-46 Boundary Conditions面板
2)在Boundary Conditions面板中,双击inlet,弹出图2-47所示的Velocity Inlet对话框。在Velocity Magnitude中输入40,单击OK按钮确认退出。
3)在Boundary Conditions面板中单击outlet,在Type中选择pressure-outlet,弹出图2-48所示的Pressure Outlet对话框。保持默认设置,单击OK按钮确认退出。
注:边界条件就是在流体运动边界上控制方程应该满足的条件,一般会对数值计算产生重要的影响。即使对于同一个流场的求解,随着方法的不同,边界条件和初始条件的处理方法也是不同的。

图2-47 Velocity Inlet对话框

图2-48 Pressure Outlet对话框
在CFD模拟计算时,基本的边界类型包括以下几种。
(1)入口边界条件
入口边界条件就是指定入口处流动变量的值。常见的入口边界条件有速度入口边界条件、压力入口边界条件和质量流量入口边界条件。
1)速度入口边界条件:用于定义流动速度和流动入口的流动属性相关的标量。这一边界条件适用于不可压缩流动,如果用于可压缩流动会导致非物理结果,这是因为它允许驻点条件浮动。应注意不要让速度入口靠近固体妨碍物,因为这会导致流动入口驻点属性具有太高的非一致性。
2)压力入口边界条件:用于定义流动入口的压力以及其他标量属性。它既可以用于可压缩流动,也可以用于不可压缩流动。压力入口边界条件可用于压力已知但是流动速度和/或速率未知的情况。这一情况可用于很多实际问题,比如浮力驱动的流动。压力入口边界条件也可用来定义外部或无约束流的自由边界。
3)质量流量入口边界条件:用于已知入口质量流量的可压缩流动。在不可压缩流动中不必指定入口的质量流量,因为密度为常数时,速度入口边界条件就确定了质量流量条件。当要求达到的是质量和能量流速而不是流入的总压时,通常就会使用质量流量入口边界条件。
说明:调节入口总压可能会导致解的收敛速度较慢,当压力入口边界条件和质量流量入口边界条件都可以接受时,应该选择压力入口边界条件。
(2)出口边界条件
1)压力出口边界条件:压力出口边界条件需要在出口边界处指定表压。表压值的指定只用于亚声速流动。如果流动变为超声速,就不再使用指定表压了,此时压力要从内部流动中求出,包括其他的流动属性。
在求解过程中,如果压力出口边界处的流动是反向的,回流条件也需要指定。如果对于回流问题指定了比较符合实际的值,收敛困难问题就会不明显。
2)质量出口边界条件:当流动出口的速度和压力在解决流动问题之前未知时,可以使用质量出口边界条件来模拟流动。需要注意的是,如果模拟可压缩流体或者包含压力出口时,不能使用质量出口边界条件。
(3)固体壁面边界条件
对于黏性流动问题,可设置壁面为无滑移边界条件,也可以指定壁面切向速度分量(壁面平移或者旋转运动时),给出壁面切应力,从而模拟壁面滑移。可以根据流动情况计算壁面切应力和与流体换热情况。壁面热边界条件包括固定热通量、固定温度、对流换热系数、外部辐射换热、对流换热等。
(4)对称边界条件
对称边界条件应用于计算的物理区域对称的情况。在对称轴或者对称平面上,没有对流通量,所以垂直于对称轴或者对称平面的速度分量为0。因此在对称边界上,垂直边界的速度分量为0,任何量的梯度为0。
(5)周期性边界条件
如果流动的几何边界、流动和换热是周期性重复的,则可以采用周期性边界条件。
边界类型的改变是有一定限制的,不能随意进行修改。边界类型可以分成四个大类,所有边界类型都可以被划分到其中一个大类中。边界类型的改变只能在大类中进行,而分属不同大类的边界类型是不能互相替换的。这四个大类见表2-3。
表2-3 边界类型的分类

2.1.7 求解控制
1)单击Ribbon选项卡中的Solve→Methods按钮,弹出图2-49所示的Solution Methods(求解方法设置)面板。保持默认设置不变。
2)单击Ribbon选项卡中的Solve→Controls按钮,弹出图2-50所示的Solution Controls(求解过程控制)面板。保持默认设置不变。

图2-49 Solution Methods面板

图2-50 Solution Controls面板
注1:在使用分离求解器时,通常可以选择三种压强-速度的关联形式,即SIMPLE、SIMPLEC和PISO。SIMPLE和SIMPLEC通常用于定常流动计算,PISO用于非定常流动计算,但是在网格畸变很大时也可以使用PISO格式。
Fluent默认的格式为SIMPLE格式,但是因为SIMPLEC稳定性较好,在计算中可以将亚松弛因子适当放大,所以在很多情况下可以考虑选用SIMPLEC。特别是在层流计算时,如果没有在计算中使用辐射模型等辅助方程,用SIMPLEC可以大大加快计算速度。在复杂流动计算中,二者收敛速度相差不多。
PISO格式通常用于非定常计算,但是它也可以用于定常计算。PISO格式允许使用较大的时间步长进行计算,因而在允许使用大时间步长的计算中可以缩短计算时间。但是在大涡模拟(LES)这类网格划分较密集,时间步长很小的计算中,采用PISO格式计算则会大大延长计算时间。另外在定常问题的计算中,PISO格式与SIMPLE和SIMPLEC格式相比并无速度优势。
PISO格式的另一个优势是可以处理网格畸变较大的问题。如果在PISO格式中使用邻近修正(Neighbor Correction),可以将亚松弛因子设为1.0或接近于1.0的值。而在使用畸变修正(Skewness Correction)时,则应该将动量和压强的亚松弛因子之和设为1.0,比如将压强的亚松弛因子设为0.3,将动量的亚松弛因子设为0.7。如果同时采用两种修正形式,则应将所有松弛因子设为1.0或接近于1.0的值。
在大多数情况下都不必修改默认设置,而在有严重网格畸变时,可以解除邻近修正和畸变修正之间的关联关系。
注2:Fluent采用的离散格式包括一阶迎风格式、指数律格式、二阶迎风格式、QUICK格式、中心差分格式等形式。
(1)一阶迎风格式
“迎风”这个概念是相对于局部法向速度定义的。所谓迎风格式就是用上游变量的值计算本地的变量值。在使用一阶迎风格式时,边界面上的变量值被取为上游单元控制点上的变量值。
(2)指数律格式
指数律格式认为流场变量在网格单元中呈指数规律分布。在对流作用起主导作用时,指数律格式等同于一阶迎风格式;在纯扩散问题中,对流速度接近于零,指数律格式等于线性插值,即网格内任意一点的值可以用网格边界上的线性插值得到,而在对流和扩散作用相差无几时,则需要用含有表示对流作用与扩散作用之比的Peclet数的公式求得。
(3)二阶迎风格式
一阶迎风格式和二阶迎风格式都可以看作流场变量在上游网格单元控制点展开后的特例:一阶迎风格式仅保留泰勒级数的第一项,因此认为本地单元边界点的值等于上游网格单元控制点上的值,其格式精度为一阶精度;二阶迎风格式则保留了泰勒级数的第一项和第二项,因而认为本地边界点的值等于上游网格控制点的值与一个增量的和,其精度为二阶精度。
(4)QUICK格式
QUICK格式用加权和插值的混合形式给出边界点上的值。QUICK格式是针对结构网格,即二维问题中的四边形网格和三维问题中的六面体网格提出的,但是在Fluent中,非结构网格计算也可以使用QUICK格式选项。在非结构网格计算中,如果选择QUICK格式,则非六面体(或四边形)边界点上的值是用二阶迎风格式计算的。在流动方向与网格划分方向一致时QUICK格式具有更高的精度。
(5)中心差分格式
在使用LES湍流模型时,可以用二阶精度的中心差分格式计算动量方程,并得到精度更高的结果。
以本地网格单元的控制点为基点,对流场变量做泰勒级数展开并保留前两项,也可以得出边界点上具有二阶精度的流场变量值。在一般情况下,这样求出的边界点变量值与二阶迎风格式差分得到的变量值不同,而二者的算术平均值就是流场变量在边界点上用中心差分格式计算出的值。
注3:Fluent中各流场变量的迭代都由松弛因子控制,因此计算的稳定性与松弛因子紧密相关。在大多数情况下,可以不必修改松弛因子的默认设置,因为这些默认值是根据各种算法的特点优化得出的。在某些复杂流动情况下,默认设置不能满足稳定性要求,计算过程中可能出现振荡、发散等情况,此时需要适当减小松弛因子的值,以保证计算收敛。
在实际计算中可以用默认设置先进行计算,如果发现残差曲线向上发展,则中断计算,适当调整松弛因子后再继续计算。在修改计算控制参数前,应该先保存当前计算结果,调整参数后,计算需要经过几步调整才能适应新的参数。
一般而言,增加松弛因子将使残差增加,但是如果格式是稳定的,增加的残差仍然会逐渐降低。如果改变参数后,残差增加了几个量级,就可以考虑中断计算,并重新调入保存过的结果,再做新的调整。
在计算发散时,可以考虑将压强、动量、湍流动能和湍流耗散率的松弛因子的默认值分别降低为0.2、0.5、0.5、0.5。在计算格式为SIMPLEC时,通常没有必要降低松弛因子。
松弛因子是在Solution Controls(求解过程控制)面板中Under-Relaxation Factors(松弛因子)旁的文本框中设定的。单击Default按钮可以恢复默认设置。
2.1.8 初始条件
单击Ribbon选项卡中的Solution→Initialization按钮,弹出图2-51所示的Solution Initialization(初始化设置)面板。

图2-51 Solution Initialization面板
在Initialization Methods中选择Standard Initialization,在Compute from中选择inlet,单击Initialize按钮进行初始化。
2.1.9 求解过程监视
单击Ribbon选项卡中的Solution→Reports→Residuals按钮,弹出图2-52所示的Residual Monitors(残差监视)对话框。保持默认设置不变,单击OK按钮确认。
2.1.10 计算求解
1)单击Ribbon选项卡中的Solution→Run Calculation按钮,弹出图2-53所示的Run Calculation(运行计算)面板。在Number of Iterations中输入500,单击Calculate开始计算。
2)计算收敛完成后,单击主菜单中的File→Close Fluent按钮退出Fluent界面。

图2-52 Residual Monitors对话框

图2-53 Run Calculation面板
2.1.11 结果后处理
1)双击C2栏Results项,进入CFD-Post界面。
2)如图2-54所示,双击模型树中的Default Transform,弹出图2-55所示的Details of Default Transform面板。勾选Apply Reflection,Method选择YZ Plane,X中输入0.0,单击Apply按钮。

图2-54 设置Default Transform

图2-55 Details of Default Transform面板
3)单击工具栏中的 →
→ (平面)按钮,弹出图2-56所示的Insert Plane(创建平面)对话框,保持平面名称为Plane 1,单击OK按钮进入图2-57所示的Details of Plane 1(平面设定)面板。
(平面)按钮,弹出图2-56所示的Insert Plane(创建平面)对话框,保持平面名称为Plane 1,单击OK按钮进入图2-57所示的Details of Plane 1(平面设定)面板。

图2-56 Insert Plane对话框
4)在Geometry(几何)选项卡中,Method选择ZX Plane,Y坐标取值为0.4,单位为m,单击Apply按钮创建平面,生成的平面如图2-58所示。

图2-57 Details of Plane 1面板

图2-58 ZX方向平面
5)单击工具栏中的 (云图)按钮,弹出Insert Contour(创建云图)对话框。输入云图名称为press,单击OK按钮进入图2-59所示的Details of press面板。
(云图)按钮,弹出Insert Contour(创建云图)对话框。输入云图名称为press,单击OK按钮进入图2-59所示的Details of press面板。
6)在Geometry(几何)选项卡中,Locations选择Plane 1,Variable选择Pressure,单击Apply按钮创建压力云图,如图2-60所示。

图2-59 Details of press面板

图2-60 压力云图
7)同步骤5),创建云图vec。
8)在图2-61所示的Details of vec面板的Geometry(几何)选项卡中,Locations选择Plane 1,Variable选择Velocity,单击Apply按钮创建速度云图,如图2-62所示。

图2-61 Details of vec面板

图2-62 速度云图
9)单击工具栏中的 (流线)按钮,弹出Insert Streamline(创建流线)对话框。输入云图名称为Streamline 1,单击OK按钮进入图2-63所示的Details of Streamline 1(流线设定)面板。
(流线)按钮,弹出Insert Streamline(创建流线)对话框。输入云图名称为Streamline 1,单击OK按钮进入图2-63所示的Details of Streamline 1(流线设定)面板。
10)在Geometry(几何)选项卡中,Type选择Surface Streamline,Surfaces选择Plane 1,单击Apply按钮创建流线图,如图2-64所示。

图2-63 Details of Streamline 1面板

图2-64 流线图
11)单击工具栏中的 →
→ (涡核区域)按钮,弹出Insert Vortex Core Region(创建涡核区域)对话框,保持平面名称为Vortex Core Region 1,单击OK按钮进入图2-65所示的Details of Vortex Core Region 1(涡核区域)设定面板。
(涡核区域)按钮,弹出Insert Vortex Core Region(创建涡核区域)对话框,保持平面名称为Vortex Core Region 1,单击OK按钮进入图2-65所示的Details of Vortex Core Region 1(涡核区域)设定面板。
12)在Geometry(几何)选项卡中,Method选择Swirling Strength,Level设定为0.01,单击Apply按钮创建涡核区域,如图2-66所示。

图2-65 Details of Vortex Core Region 1设定面板

图2-66 涡核区域
2.1.12 保存与退出
1)执行主菜单File→Close CFD-Post命令,退出CFD-Post模块,返回Workbench主界面。此时主界面项目管理区中显示的分析项目均已完成,如图2-67所示。
2)在Workbench主界面中单击常用工具栏中的“保存”按钮,保存包含分析结果的文件。执行主菜单File→Exit命令,退出ANSYS Workbench主界面。

图2-67 项目管理区中的分析项目