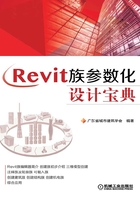
1.2.2 功能区基本命令
(1)创建。“创建”选项卡中包含了选择、属性、形状、模型、控件、连接件、基准、工作平面、族编辑器,九种基本常用功能,如图1-2-7所示。

图 1-2-7
1)“选择”面板。进入选择模式,以便可以选择要修改的图元,在图元上方移动鼠标时,该图元将高亮显示。单击以选择该高亮显示的图元,如果是由于附近的图元存在难以选择,则按“Tab”键循环切换图元,到目标图元高亮为止,然后单击确定选择该图元,如图1-2-8所示。
2)“属性”面板。用于查看和编辑对象属性,在族编辑过程中,提供了“属性”“族类型”“族类别和族参数”“类型属性”四种基本属性查询和定义,如图1-2-9所示。
①属性:“属性”选项板是一个无模式对话框,通过该对话框,可以查看和修改用来定义图元属性的参数。通过使用“类型选择器”,选择要放置在绘图区域中的图元的类型,或者修改已经放置的图元的类型。
查看和修改要放置的,或者已经在绘图区域中选择的图元属性,查看和修改活动视图的属性,访问适用于某个图元类型的所有实例的类型属性,如图1-2-10所示,以拉伸体块为例。
②族类型。同一组类型属性由一个族中的所有图元共用,而且特定族类型的所有实例,每个属性都具有相同的值,该功能则在载入项目中起作用,用于新定义或者修改族类型参数,以旋转门为例,如图1-2-11所示。

图 1-2-8

图 1-2-9

图 1-2-10

图 1-2-11
③族类别和族参数。“族类别和族参数”工具可以将预定义的族类别属性指定给要创建的构件,此工具只能用在族编辑器中。
族参数定义应用于该族中所有类型的行为或标识数据,不同的类别具有不同的族参数,具体取决于Revit希望以何种方式使用构件,控制族行为的一些常见族参数示例包括:
总是垂直:选中该选项时,该族总是显示为垂直(即90 °),即使该族位于倾斜的主体上,例如楼板。
基于工作平面:选中该选项时,族以活动工作平面为主体,可以使任一无主体的族成为基于工作平面的族。
共享:仅当族嵌套到另一族内并载入到项目中时才适用此参数,如果嵌套族是共享的,则可以从主体族独立选择、标记嵌套族和将其添加到明细表。如果嵌套族不共享,则主体族和嵌套族创建的构件作为一个单位。
标识数据参数包括OmniClass编号和OmniClass标题,它们都基于OmniClass表23产品分类,如图1-2-12所示。
④族类型工具。族类型工具用于定义族的名称、功能、参数,材质,在项目中要执行该功能则选择“类型属性”,如图1-2-13所示。

图 1-2-12

图 1-2-13
3)“形状”面板。汇聚了用户建立三维形状的所有工具。通过拉伸、融合、旋转、放样、放样融合形成实体三维体块,配合空心形状可用于局部剪切,以达用户目的,如图1-2-14所示。

图 1-2-14
4)“模型”面板。提供了模型线、构件、模型文字、洞口、模型组的创建和根据需要调用构件族,如图1-2-15所示。
5)“控件”面板。可将控件添加到视图中,支持添加到项目中进行单向垂直、双向垂直、单向水平或双向水平翻转箭头,在族环境下务必在楼层平面、参照标高中添加,如图1-2-16、图1-2-17所示。

图 1-2-15

图 1-2-16

图 1-2-17
6)“连接件”面板。可将连接件添加到机电构件族(电气、给水排水、暖通),载入项目作为连接管道接口,如图1-2-18所示。

图 1-2-18
7)“基准”面板。提供了参照线和参照平面,参照线可用于辅助线也可用于体量创建时约束体块,参照平面用于约束构件边界,可添加对应尺寸和参数用于驱动,如图1-2-19所示。
8)“工作平面”面板。为当前视图或者所选图元指定工作平面,可以通过“显示”命令对工作平面显示和隐藏,也可以通过开启“查看器”,将“工作平面查看器”作为临时的视图来编辑选定图元,如图1-2-20所示。

图 1-2-19
9)“族编辑器”面板。为当前族和项目之间的交互通道,通过该工具可将族调入项目中使用。
(2)插入。“插入”集合了链接、导入、从库中载入、族编辑器,如图1-2-21所示。
1)“链接”在族编辑器中不可激活,仅在项目样板里面可以激活,如图1-2-22所示。
2)“导入”集合“导入CAD”“管理图像”“导入族类型”。通过“导入CAD”命令可以导入CAD底图作为建模参考,“管理图像”功能不常用,“导入族类型”可将标准.raf格式的族类型文件中的类型导入到当前族中,如图1-2-23所示。

图 1-2-20

图 1-2-21

图 1-2-22

图 1-2-23
3)从库中载入:集合了“载入族”“作为组载入”,如图1-2-24所示。

图 1-2-24
通过“载入族”可将外部族作为当前族的嵌套整体创建编辑。
(3)注释。“注释”集合了尺寸标注、详图、文字工具,如图1-2-25所示。

图 1-2-25
1)“尺寸标注”集合了对齐、角度、半径、直径、弧长,用于向族中添加永久的尺寸标注。除此之外,在绘制几何图形时Revit还会自动创建尺寸标注,如果希望创建不同尺寸的族,该命令很重要。
2)“详图”集合了绘制二维图元时使用的重要功能,包括符号线、详图构件、详图组、符号、遮罩区域。
①符号线:用于绘制专门用作符号的线,例如,可以在平面视图中用符号线来表示门打开方向,如图1-2-26所示,符号线不是族实际几何图形的一部分;符号线看起来平行于所在的视图。

图 1-2-26
可以控制剪切实例的符号线可见性,选择“符号线”,然后单击“修改线”选项卡,选择“可见性”面板中的“可见性设置”工具,在“族图元可见性设置”对话框中,选择“仅当实例被剖切时显示”,在此对话框中,也可以基于视图的详细程度,来控制线的可见性,例如,如果选择“粗略”,则当族载入项目中并放置在详细程度为“粗略”的视图中时,符号线可见,如图1-2-27所示。
②详图构件:将详图构件添加到视图中,也可以将注释记号添加到详图构件中,再添加到项目中,表达局部节点做法。
③详图组:用于创建详图组或在视图中放置实例,详图图元包含专有视图图元,如文字和填充区域,但不包括模型图元。
④符号:用于在当前视图放置二维注释符号,它们仅在显示的视图中存在,也可称之为注释标记,比如坡度符号、折断线。

图 1-2-27
⑤遮罩区域:用户用于遮罩某个部位的工具,可以为完全遮罩,也可为填充区域遮罩,比如表达混凝土样式填充可用该工具实现局部出图表达。
3)文字:集合了文字添加和拼写检查、查找替换功能。
①文字添加:可将文字注释添加到当前视图,仅是二维文字,在三维中不显示,文字注释比例根据视图比例自动调整。
②拼写检查:可对选择集、当前视图、图纸文字注释进行拼写检查。
③查找替换:用于项目注释文字查找和替换。
(4)视图。“视图”选项卡中集合了图形、创建、窗口常用视图显示工具,如图1-2-28所示。

图 1-2-28
1)图形:控制项目中各个视图的模型图元、基准图元和视图专有图元的可见性和图元轮廓线图形显示状况,如图1-2-29所示。
2)创建:集合默认三维、相机、剖面、平面区域、立面。
①默认三维:用于打开视图正交三维视图。
②相机:可在视图窗口中,创建透视图。
③剖面:在二维平面视图中,可创建图元剖切投影视图。
④平面区域:可在二维平面视图中,创建可视平面区域,控制构件视图深度和主要范围在平面投影的区域显示状态,而平面区域仅仅存在项目样板中可编辑平面区域视图范围。
⑤立面:用于创建构件立面投影视图,在项目样板中,可编辑立面投影方向和投影深度。
3)窗口:集合了切换窗口、关闭隐藏对象、复制、层叠、平铺功能。
①切换窗口:当一个项目中打开多个窗口,通过该命令可以切换到要观察或者编辑的窗口,譬如一个项目打开了三维窗口和立面视图窗口,可以通过该选择进行切换,如图1-2-30所示。

图 1-2-29

图 1-2-30
②关闭隐藏对象:当打开多个视图窗口,单击该命令,可关闭除了当前视图窗口以外的其他视图窗口,对不同项目间没有影响。
③复制、层叠、平铺:可复制当前视图产生视图1、视图2…,层叠则是所有项目视图层叠显示,平铺则是所有项目视图,按屏幕大小调整窗口自动满铺在视图中,如图1-2-31所示。

图 1-2-31
(5)管理。管理选项卡集合了设置、管理项目、查询、宏、可视化编程功能,如图1-2-32所示。
1)“设置”面板。用于建筑模型中的图元设置,其中包括材质、对象样式、捕捉、共享参数、传递项目标准、清除未使用项、项目单位、MEP设置、其他设置。
①材质:材质对话框汇集了大量服务项目的颜色定义和图片贴图,用户可根据需要对材质进行新建、重命名、修改、删除操作,如图1-2-33所示。

图 1-2-32

图 1-2-33
②对象样式:用于指定线宽、颜色和填充图案,以及模型对象、注释对象和导入对象的材质,如图1-2-34所示。
③捕捉:用于指定捕捉增量,以及启用或禁用捕捉点,如图1-2-35所示。

图 1-2-34

图 1-2-35
④共享参数:用于指定可在多个族和项目中使用的参数,通过使用共享参数可以添加族文件或者项目样板中未定义的特殊数据,其中共享参数储存在一个独立于任何族文件或项目的文件中,如图1-2-36所示,可添加施工单位、施工责任人、施工日期、验收日期等项目信息。
⑤传递项目标准:用于将选定的项目设置,从另一个打开的项目复制到当前项目,其中涉及信息有族类型、线宽、材质、视图样板和对象样式。
⑥清除未使用项:文件比较大可以通过该命令清除项目中未使用族和类型,可达到缩小文件效果。
⑦项目单位:用于指定度量单位的显示格式,通过选择一个规程和单位,以指定用于显示项目中的单位的精确度(舍入)和符号,如图1-2-37所示。
⑧MEP设置:主要用于定义规程专有设置,用于能量分析。
⑨其他设置:用于定义项目的全局设置,通过使用这些设置来定义项目的属性,例如单位、线型、载入的标记、注释记号和对象样式,如图1-2-38所示。

图 1-2-36

图 1-2-37

图 1-2-38
2)“管理项目”面板。集合了管理链接、管理图像、贴花类型、启动视图。
其中,管理链接提供多种选项,用于管理建筑模型、CAD文件、DWF标记文件和点云等链接。
3)“查询”面板:集合了选择项的ID、按ID选择、警告。
①选择项的ID:可确定选定图元的ID。
②按ID选择:软件提供了按ID选择是唯一标示编号来查找当前视图中的图元。
③警告:可以显示与某个图元相关的警告列表,如果图元没有警告,“修改”选项卡上将不会显示“显示相关警告”工具,如图1-2-39所示。
4)“宏”面板集合了宏管理器、宏安全性。以便用户安全地创建、删除宏。

图 1-2-39
(6)修改。修改选项卡集合了剪贴板、几何图形、修改、测量、创建五类基本功能,如图1-2-40所示。
1)“剪贴板”面板:集合了粘贴、剪切、复制、匹配类型属性四项基本功能。
①粘贴功能:将图元从剪贴板粘贴到当前视图中,通过“移动”“旋转”“对齐”可将图元放置在所需的位置。

图 1-2-40
②剪切到剪贴板功能:可以删除选定图元,或放置在剪贴板上,配合粘贴功能实现在其他视图或另一个项目中粘贴图元。
③复制到剪贴板功能:可以复制选定图元到剪贴板上,配合粘贴功能实现在其他视图或另一个项目中粘贴图元。
④匹配类型属性:可以转换一个或者多个图元,以便与同一个视图中的其他图元的类型匹配,注意匹配类型仅在一个视图中有效,不能在不同视图中匹配类型。而且选中图元必须属于同一个类别。
2)几何图形集合了剪切、拆分面、连接、填色四项基本功能。
①剪切几何图形:通过选择剪切体再选择被剪切体实现构件剪切。运用在实心形状和空心形状中。
②拆分面:通过拆分面将图元的面进行区域分割,以便使用不同区域材质填充。而“拆分面”工具只是拆分图元的选择面,不会产生多个图元或者多个修改图元结构。
③连接几何图形:在共享公共面的2个或者更多主体图元(如墙体和楼板)之间创建清理连接。
④填色:可将材质应用到图元的面,可配合拆分图元面使用,以达到一面多材质效果。提示:在数量报告和明细表中,应用了“填色”工具的材质与用作主题对象图元的主体材质是有所区别的,若要从图元中删除填色,请使用“删除填色”工具。