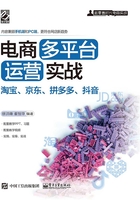
2.2 设置并简单装修店铺
在有了自己的店铺并发布商品后,接下来就可以设置店铺了。设置店铺不但可以使店铺更美观,而且能体现卖家对店铺的重视程度,使买家觉得卖家在用心经营,从而提升买家对店铺的好感。
2.2.1 店铺基本设置
店铺基本设置包括店铺介绍和店标设置。店标是指店铺的标志图片,一般放在店铺的左上角。店标也可以作为个人空间里的头像。店标分为静态的和动态的两种,图片格式为GIF格式、JPG格式、JPEG格式、PNG格式等。
店铺的基本设置步骤如下所示。
(1)登录千牛卖家工作台,单击顶部的“千牛卖家中心”链接,进入千牛卖家工作台,单击“店铺管理”下的“店铺基本设置”链接,如图2-16所示。

图2-16 千牛卖家工作台
(2)打开店铺基本设置页面,单击店铺标志下面的“上传图标”按钮,如图 2-17所示。
(3)在“打开”对话框中,选择店标文件,单击“打开”按钮,即可成功上传店标,如图2-18所示。

图2-17 店铺基本设置页面

图2-18 选择店标文件
(4)此外,还可以输入店铺简介、主要货源、店铺介绍等信息,设置好相关信息后,单击底部的“保存”按钮,即可成功设置店铺基本信息,如图2-19所示。

图2-19 设置店铺基本信息
2.2.2 设置店铺公告
店铺公告是买家进入店铺后对店铺的第一印象,店铺公告中的内容可以是文字,也可以是图片。设置店铺公告的具体步骤如下。
(1)进入千牛卖家工作台,单击“店铺管理”下的“店铺装修”链接,在打开的页面中单击顶部的“店铺装修”,如图2-20所示。

图2-20 单击顶部的“店铺装修”
提示与技巧
店铺公告中可以添加店铺的促销广告、店铺的服务特色、店主的联系方式及最新优惠信息等,这些信息可以在公告处及时更新,以便进来的买家在第一时间看到。
(2)单击“PC端”按钮,如图2-21所示。

图2-21 单击“PC端”按钮
(3)将鼠标指针放置在中间位置“首页”的后面,即出现两个按钮,单击“装修页面”按钮,如图2-22所示。

图2-22 单击“装修页面”按钮
(4)单击“店铺公告”后的“编辑”按钮,如图2-23所示。

图2-23 单击“编辑”按钮
(5)弹出“店铺公告”对话框,在这里可以设置文字的字体、颜色、大小和超链接等,如图2-24所示。

图2-24 设置文字的字体、颜色、大小和超链接等
(6)单击“插入图片”按钮,弹出“图片”对话框,如图2-25所示。
(7)单击“插入图片空间图片”按钮,插入图片空间图片,如图2-26所示。

图2-25 “图片”对话框

图2-26 插入图片空间图片
2.2.3 选择店铺风格
店铺风格是店铺的背景颜色和元素基调,决定了店铺给人的直观印象,所以选择一个合适的店铺风格很重要。选择店铺风格的具体操作步骤如下。
(1)进入千牛卖家工作台,单击“店铺管理”下的“店铺装修”链接,如图2-27所示。
(2)在打开的页面中单击顶部的“店铺装修”,如图2-28所示。

图2-27 单击“店铺装修”链接

图2-28 单击顶部的“店铺装修”
(3)单击左侧的“模板”按钮,如图2-29所示。

图2-29 单击左侧的“模板”按钮
(4)打开如图2-30所示的页面,在页面中有“通用”“上新”“促销”“天猫双12”“淘宝双12”等主题可选择,选好后单击“一键试用”按钮即可。

图2-30 选择模板
(5)完成的模板如图2-31所示。

图2-31 完成的模板
2.2.4 设置宝贝分类
合理的宝贝分类可以使店铺的商品更清晰,方便买家快速浏览与查找自己想要的宝贝。如果店铺发布的宝贝数目较多,那么合理的分类就显得尤为重要,设置宝贝分类的具体操作步骤如下。
(1)进入千牛卖家工作台,单击“店铺管理”下的“宝贝分类管理”链接,如图2-32所示。

图2-32 单击“宝贝分类管理”链接
提示与技巧
 通过类目属性对商品进行分类,如鞋子、上衣、裤子。
通过类目属性对商品进行分类,如鞋子、上衣、裤子。
 通过上架时间进行分类。
通过上架时间进行分类。
 通过一些活动进行分类。
通过一些活动进行分类。
 通过价格进行分类,如把商品按照高、中、低三个档次进行分类管理。
通过价格进行分类,如把商品按照高、中、低三个档次进行分类管理。
(2)在分类管理页面中,单击“添加手工分类”按钮,然后在“分类名称”下的文本框中输入分类的名称,如图2-33所示。

图2-33 宝贝分类管理
(3)单击“添加图片”按钮,然后会出现一个对话框,如果添加的是网络图片,那么直接在文本框中输入图片的地址即可,然后单击“确定”按钮,也可以选中“插入图片空间图片”单选按钮插入图片空间图片,如图2-34所示。

图2-34 插入图片
(4)如果要添加子分类,则只需单击“添加子分类”按钮,再填写子分类的内容即可,如图2-35所示。

图2-35 添加子分类
(5)单击向上的箭头和向下的箭头可以将宝贝分类上移或下移,如图2-36所示。

图2-36 将宝贝分类上移或下移