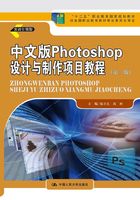
任务4 设计鲜花字效果
1.4.1 任务描述
本任务实现的是文字特效的设计,首先利用“横排文字工具”并结合特殊字体创建文本图层,再利用“魔棒工具”、“磁性套索工具”、“自由变换”功能对置入的图像进行调整变换,最后运用“图层样式”功能为图像设置阴影、投影、外发光等效果,其最终效果如图1.88所示。

图1.88 鲜花字效果
1.4.2 相关知识
1.套索工具组
套索工具组主要用来创建不规则形状的选区。在工具箱上用鼠标右键单击“套索工具”按钮 ,会打开下拉工具列表,可在其中选择不同的套索工具,如图1.89所示。
,会打开下拉工具列表,可在其中选择不同的套索工具,如图1.89所示。
(1)套索工具。
使用“套索工具”可以通过手控的方式选取不规则形状的曲线区域。单击工具箱中的“套索工具”按钮 ,选项栏如图1.90所示,其中各项参数的含义与“矩形选框工具”选项栏中各参数的含义基本相同。
,选项栏如图1.90所示,其中各项参数的含义与“矩形选框工具”选项栏中各参数的含义基本相同。

图1.89 套索工具组

图1.90 “套索工具”的选项栏
使用“套索工具”创建不规则选区的具体操作方法如下:
步骤1:打开配套素材文件01/相关知识/条形图.jpg,单击工具箱中的“套索工具”按钮 ,在其选项栏中对相应的参数进行设置。
,在其选项栏中对相应的参数进行设置。
步骤2:将光标移动到图像编辑区中,此时光标将变为 形状,从要创建选区的起点开始,按住鼠标左键并拖动,如图1.91所示。
形状,从要创建选区的起点开始,按住鼠标左键并拖动,如图1.91所示。
步骤3:当起点与终点重合时释放鼠标左键,即可得到选区。如图1.92所示。

图1.91 绘制选区的过程

图1.92 “套索工具”创建的选区
(2)多边形套索工具。
使用“多边形套索工具”可以通过手控的方式选取具有直边的图像部分,一般多用于选取多边形选区,如三角形、梯形和五角星等。右键单击工具箱中的“套索工具”按钮 ,在打开的下拉工具列表中选择“多边形套索工具”按钮
,在打开的下拉工具列表中选择“多边形套索工具”按钮 ,选项栏如图1.93所示。其中各参数的含义与“矩形选框工具”选项栏中各参数的含义基本相同。
,选项栏如图1.93所示。其中各参数的含义与“矩形选框工具”选项栏中各参数的含义基本相同。
使用“多边形套索工具”创建选区的具体操作方法如下:

图1.93 “多边形套索工具”的选项栏
步骤1:打开配套素材文件01/相关知识/五角星.jpg,右键单击工具箱中的“套索工具”按钮 ,在打开的菜单中选择“多边形套索工具”按钮
,在打开的菜单中选择“多边形套索工具”按钮 ,在其选项栏中对相应的参数进行设置。
,在其选项栏中对相应的参数进行设置。
步骤2:将鼠标移动到图像编辑区中,此时光标将变为 形状,单击鼠标以确定起点。
形状,单击鼠标以确定起点。
步骤3:移动鼠标,在转折处单击以确定选区的另一个端点,如图1.94所示。
步骤4:当欲选择的范围全部选中且起点与终点重合时,光标将变为 形状,此时单击鼠标即可得到一个封闭的选区,如图1.95所示。
形状,此时单击鼠标即可得到一个封闭的选区,如图1.95所示。

图1.94 绘制选区的过程

图1.95 “多边形套索工具”创建的选区
(3)磁性套索工具。
“磁性套索工具”是三种套索工具中功能最强大的,该工具可以自动与区域的边缘对齐,具有方便、准确、灵活的特点。
右键单击工具箱中的“套索工具”按钮 ,在打开的下拉工具列表中选择“磁性套索工具”按钮
,在打开的下拉工具列表中选择“磁性套索工具”按钮 ,此时选项栏如图1.96所示。
,此时选项栏如图1.96所示。

图1.96 “磁性套索工具”的选项栏
“磁性套索工具”选项栏中的各项参数作用如下:
● 羽化和消除锯齿:这两个参数与“矩形选框工具”中的羽化和消除锯齿作用一样。
● 宽度:用于设置磁性套索的宽度,取值范围为1~40像素,值越小,检测越精确。
● 对比度:用于设置创建选区时边缘的对比度,取值范围为1%~100%,较高的百分比可以检测对比鲜明的边缘,较低的百分比则检测低对比度边缘。
● 频率:用于设置选取时的定位节点的数量,取值范围为1~100。值越大,节点越多,如图1.97所示。
● 钢笔压力 :用于设定绘图板的笔刷压力。该选项只有安装了绘图板及其驱动程序时才有效。
:用于设定绘图板的笔刷压力。该选项只有安装了绘图板及其驱动程序时才有效。

图1.97 不同频率值的节点效果
使用“磁性套索工具”创建选区的具体操作方法如下:
步骤1:打开配套素材文件01/相关知识/向日葵.jpg,右键单击工具箱中的“套索工具”按钮 ,在打开的下拉工具列表选择“磁性套索工具”按钮
,在打开的下拉工具列表选择“磁性套索工具”按钮 ,在其选项栏中对相应的参数进行设置。
,在其选项栏中对相应的参数进行设置。
步骤2:将鼠标移动到图像编辑区中,此时光标将变为 形状,单击鼠标以确定起点。
形状,单击鼠标以确定起点。
步骤3:沿着要选取的区域边缘移动鼠标,将产生一条套索线并自动附着在图像的边界,每隔一段距离将产生一个节点,节点数量与设置的“频率”值有关。
步骤4:当起点与终点重合时,光标将变为 形状,此时单击鼠标即可得到一个封闭的选区,如图1.98所示。
形状,此时单击鼠标即可得到一个封闭的选区,如图1.98所示。
2.快速选择工具组
快速选择工具组提供的工具可以选择图像内色彩相同或相近的区域,而不必跟踪其轮廓。在工具箱上用鼠标右键单击快速选择工具按钮 ,出现快速选择工具的下拉列表,如图1.99所示。
,出现快速选择工具的下拉列表,如图1.99所示。

图1.98 “磁性套索工具”创建的选区

图1.99 快速选择工具组
“快速选择工具”的使用方法是基于画笔模式的。也就是说,可以拖动“快速选择工具”“画”出所需要的选区。如果是选取离边缘比较远的较大区域,就要使用粗一些的画笔;如果要选取边缘则换成细一些的画笔,这样才能尽量避免选取背景像素。
再次打开配套素材文件01/相关知识/向日葵.jpg,单击工具箱中的“快速选择工具”,设置画笔大小为“30”,在花朵内部拖动鼠标,即可创建如图1.100所示的选区。继续在花朵内部拖动鼠标,直到选区创建完成,如图1.101所示。

图1.100 绘制选区的过程

图1.101 “快速选择工具”创建的选区
3.文字工具组
文字是艺术作品中常用的元素之一,使用Photoshop制作各种精美的图像时,可以使用文字增加作品的主题内容,图像中适当的文字可以起到画龙点睛的效果。如果为文字赋予合适的艺术效果,可以使图像的美感得到极大的提升。
在工具箱中右键单击文字工具组按钮,会打开下拉工具列表,其中包括“横排文字工具” 、“直排文字工具”
、“直排文字工具” 、“横排文字蒙版工具”
、“横排文字蒙版工具” 和“直排文字蒙版工具”
和“直排文字蒙版工具” 。
。
(1)横排文字工具。
使用“横排文字工具” ,可以在图像上创建水平排列的文字,操作方法如下:
,可以在图像上创建水平排列的文字,操作方法如下:
步骤1:在工具箱中选择“横排文字工具” ,此时选项栏如图1.102所示,可对输入的横排文字进行格式设置。
,此时选项栏如图1.102所示,可对输入的横排文字进行格式设置。

图1.102 “横排文字工具”的选项栏
步骤2:在图像中放置文字处单击一下,即可在该位置插入了一个文本光标,在光标后面输入要添加的文字,如图1.103所示。
(2)直排文字工具。
为图像添加垂直排列文本的操作方法与添加水平排列文本的操作方法相同。
在工具箱中选择“直排文字工具” ,然后在图像中单击并在光标后面输入文字,即可得到垂直排列的文字,效果如图1.104所示。
,然后在图像中单击并在光标后面输入文字,即可得到垂直排列的文字,效果如图1.104所示。
(3)文字选区工具。
使用“横排文字蒙版工具” 和“直排文字蒙版工具”
和“直排文字蒙版工具” ,能够创建水平或垂直文字选区。文字选区是一类特别的选区,它具有文字的外形。使用文字选择区域可以非常轻松地创建文字形选区,下面通过一个实例来说明文字选区工具的用法。
,能够创建水平或垂直文字选区。文字选区是一类特别的选区,它具有文字的外形。使用文字选择区域可以非常轻松地创建文字形选区,下面通过一个实例来说明文字选区工具的用法。

图1.103 输入横排文字

图1.104 输入直排文字
步骤1:在工具箱中选择“横排文字蒙版工具” ,在图像中插入一个文本光标,在输入状态下图像背景呈淡红色。
,在图像中插入一个文本光标,在输入状态下图像背景呈淡红色。
步骤2:在淡红色背景下输入文字,此时文字为实心文字,如图1.105所示。
步骤3:在选项栏中单击“提交所有当前编辑”按钮 退出文字编辑状态,可看到如图1.106所示的文字选区。
退出文字编辑状态,可看到如图1.106所示的文字选区。

图1.105 输入文字

图1.106 创建文字选区
步骤4:打开配套素材文件01/相关知识/花瓣.jpg,如图1.107所示。
步骤5:按“Ctrl+A”组合键,执行全选操作,按“Ctrl+C”组合键,执行复制操作。
步骤6:切换到文字选择区域所在文件,选择“编辑|选择性粘贴|贴入”菜单,得到如图1.108所示的图像文字效果。

图1.107 素材图

图1.108 图像文字效果
4.格式化文本
格式化文本包括对文本字符和文本段落的格式设置,除了在介绍“横排文字工具”时使用的选项栏之外,还可以通过“字符/段落”面板对文字进行格式化处理。
(1)字符面板。
使用“字符”面板可以对文字的字符属性进行设置,包括设置文字的字体、大小、颜色、间距和行距等。在选项栏中单击“切换字符和段落面板”按钮 ,可打开“字符”面板,如图1.109所示。在面板中设置需要改变的选项,然后单击选项栏中的“提交所有当前编辑”按钮
,可打开“字符”面板,如图1.109所示。在面板中设置需要改变的选项,然后单击选项栏中的“提交所有当前编辑”按钮 确认即可。
确认即可。

图1.109 “字符”面板
“字符”面板各选项的作用如下:
● 设置行距:在此数据框中输入数值或在下拉表框中选择一个数值,可以设置两行文字之间的距离,数值越大,行间距越大。
● 垂直缩放/水平缩放:这两个数值能够改变被选中文字的水平及垂直缩放比例,得到较高或较宽的文字效果。
● 设置所选字符的字距调整:此数值控制了所有选中文字的间距,数值越大,间距越大。
● 设置特殊样式:单击其中的按钮可以将选中的文字改变为该按钮指定的特殊显示形式。可将文字改变为粗体、斜体、全部大写、小型大写、上标、下标或为文字添加下划线和删除线等。
(2)段落面板。
如果输入的文本较多,形成段落后,就需要对文字的段落进行调整。对段落的设置是应用于整个段落而不只是单个字符,例如段前空格、段后空格、对齐方式等,下面将讲解如何通过“段落”面板来设置段落属性。
单击“字符”面板右侧的“段落”标签,打开如图1.110所示的“段落”面板。在面板中设置需要改变的选项,然后单击选项栏中的“提交所有当前编辑”按钮 确认即可。
确认即可。
“段落”面板各选项的作用如下:
● 文本对齐方式:选中要设置的文本,单击其中的选项为所选文本设置对齐方式。
● 左缩进:设置文字段落的左侧相对于左编辑框的缩进值。
● 右缩进:设置文字段落的右侧相对于右编辑框的缩进值。
● 首行缩进:设置选中段落的首行相对其他行的缩进值。

图1.110 “段落”面板
● 段前添加空格:设置当前文字段落与上一文字段落之间的垂直间距。
● 段后添加空格:设置当前文字段落与下一文字段落之间的垂直间距。
● 避头尾法则设置:设置一行的开始或结尾不能出现固定的字符集。
● 间距组合设置:该选项中提供了4种间距组合。用户可以通过选择一种组合来设置字符间距。
● 连字:设置手动或自动断字,仅适用于Roman字符。
5.文字变形效果
使用“文字工具”选项栏中的“创建文字变形”按钮 ,可以使文字扭曲变形,用这一功能可以使图像中的文字效果更加丰富,在Photoshop中提供了15种文字扭曲效果,图1.111所示是“变形文字”对话框。
,可以使文字扭曲变形,用这一功能可以使图像中的文字效果更加丰富,在Photoshop中提供了15种文字扭曲效果,图1.111所示是“变形文字”对话框。
6.置入文件
“置入文件”功能可以将照片、图片或任何Photoshop支持的文件作为智能对象添加到文档中。可以对智能对象进行缩放、定位、斜切、旋转或变形操作,而不会降低图像的质量。
智能对象是包含栅格或矢量图像 (如Photoshop或Illustrator文件)中的图像数据的图层。智能对象将保留图像的源内容及其所有原始特性,从而让用户能够对图层执行非破坏性编辑。
选择“文件|置入”菜单,将出现如图1.112所示的对话框,选择要置入的文件,单击“置入”按钮。

图1.111 “变形文字”对话框

图1.112 “置入”对话框
此时可看到置入的图像,但不能应用,图像上面有方框和叉线。如图1.113所示,按“Enter”键或双击图层可以激活置入的图像。
如果需要对置入的图像进行编辑,需对该图层进行“栅格化”处理,具体方式是:在“图层”面板中右键单击该图层,在打开的快捷菜单中选择“栅格化图层”,如图1.114所示。

图1.113 置入图像

图1.114 栅格化图层
7.编辑选区
创建选区后,经常要根据实际情况对选区进行修改,如移动选区、增减选区、调整选区、反选、存储和载入选区等操作。
(1)移动选区。
要移动选区,可先选择工具箱中的任意选择工具,然后将指针移动到当前选区内,按下鼠标左键,将其拖动到适当的位置后释放鼠标左键即可,移动前后的效果如图1.115所示。

图1.115 选区移动前后的效果
(2)增减选区。
1)增加选区。
步骤1:利用选择工具选项栏中的“添加到选区”按钮 ,可以增加选区。打开配套素材文件01/相关知识/圆柱体.jpg,如图1.116所示。首先使用工具箱中的“矩形选框工具”,绘制一个矩形选区,如图1.117所示。
,可以增加选区。打开配套素材文件01/相关知识/圆柱体.jpg,如图1.116所示。首先使用工具箱中的“矩形选框工具”,绘制一个矩形选区,如图1.117所示。

图1.116 素材图

图1.117 绘制矩形选区
步骤2:使用工具箱中的“椭圆选框工具”,在如图1.118所示的鼠标指针位置按住“Shift”键,并拖动鼠标左键,增加选区。增加后的选区如图1.119所示。

图1.118 鼠标指针在右下

图1.119 增加选区后的效果
2)减去选区。
选择工具箱中的“椭圆选框工具”,在如图1.120所示的鼠标指针位置按住“Alt”键,并拖动鼠标左键,减少选区,如图1.121所示。这样就将圆柱体的柱面选中了。

图1.120 鼠标指针在左上

图1.121 减去选区后的效果
(3)调整选区。
调整选区操作主要包括扩大选区、缩小选区、扩边等。
1)扩大选区。
扩大选区就是指扩大选区的范围,下面主要介绍三种扩大选区的方法。
方法一:
步骤1:打开配套素材文件01/相关知识/玫瑰花.jpg,选择“魔棒工具”,设置容差为“15”,单击图像白色区域部分,然后按“Ctrl+Shift+I”组合键反选,如图1.122所示。
步骤2:选择 “选择|修改|扩展”菜单,打开 “扩展选区”对话框,在 “扩展量”文本框中输入需要的像素值,如图1.123所示。

图1.122 创建选区

图1.123 “扩展选区”对话框
步骤3:单击“确定”按钮,即可扩大选区,效果如图1.124左图所示。将前景色设置为粉色,新建一个图层,然后按“Alt+Delete”键填充选区,并按键盘的数字键“5”,将图层调整为半透明状态,将可以看到扩展的粉色半透明玫瑰区域,如图1.124右图所示。

图1.124 “扩展选区”以及填充半透明粉色后的效果
方法二:打开配套素材文件01/相关知识/美人蕉.jpg,在选区已经创建的情况下,选择“选择|扩大选取”菜单,可以扩大原有的选取范围,所扩大的范围是原选区相邻和颜色相近的区域,颜色的近似程度取决于“魔棒工具”选项栏中的“容差”参数值。执行“扩大选取”操作前后的效果如图1.125所示。

图1.125 执行“扩大选取”操作前后的效果
方法三:利用方法二所用的素材,在选区已创建的情况下,选择“选择|选取相似”菜单,可以扩大原有的选取范围,所扩大的范围是把图像中所有近似颜色的区域都包括进来。执行“选取相似”操作前后的效果如图1.126所示。

图1.126 执行“选取相似”操作前后的效果
2)缩小选区。
缩小选区功能可以使选区内容减少,与扩大选区的功能恰好相反。打开配套素材文件01/相关知识/香蕉.jpg,选择“选择|修改|收缩”菜单,打开“收缩选区”对话框,如图1.127所示。在该对话框中设置“收缩量”参数值 (在这里设置为“20”),单击“确定”按钮,即可完成缩小选区的操作。缩小选区前后的效果如图1.128所示。

图1.127 “收缩选区”对话框

图1.128 缩小选区前后的效果
3)扩边。
选择“选择|修改|边界”菜单,打开“边界选区”对话框,如图1.129所示。在“宽度”文本框中输入一个像素值,介于1~200(在这里输入“50”),然后单击“确定”按钮,即可扩大选区,如图1.130所示。

图1.129 “边界选区”对话框

图1.130 扩边后的效果
(4)反选。
反选是指选取当前选区之外的部分,即非当前选区。方法是选择“选择|反向”菜单,或按“Ctrl+Shift+I”组合键,效果如图1.131所示。通常情况下,可以先选取图像中易选取的部分,然后通过“反选”操作得到其余需要而不易选取的部分。

图1.131 原选区与反选效果
(5)存储和载入选区。
选区创建完成后,可以利用Photoshop提供的存储选区功能将其保存;也可以将已经保存的选区应用到图像中,即载入选区。
1)存储选区。
选区创建完成后,选择“选择|存储选区”菜单,打开“存储选区”对话框,如图1.132所示。

图1.132 “存储选区”对话框
该对话框中各选项的作用如下:
● 文档:用于选择存储选区的目标图像文件,默认为当前图像文件;也可选择“新建”选项,创建一个新文档来保存选区。
● 通道:用于设置保存选区的通道。
● 名称:在“通道”下拉列表框中选择“新建”选项后,该项设置才有效,其作用在于设置新通道的名称。
● 操作:用于设置保存的选区和原选区之间的组合关系。默认为“新建通道”,其他选项只有在“通道”下拉列表框中选择了已经保存的Alpha通道时才有效。
在“存储选区”对话框中设置好各项内容后,单击“确定”按钮即可保存该选区。
2)载入选区。
若要将已保存好的选区应用到图像中,可以选择“选择|载入选区”菜单,打开“载入选区”对话框,如图1.133所示。

图1.133 “载入选区”对话框
该对话框中各选项的作用如下:
● 文档:用于选择要载入选区的图像文件。
● 通道:用于选择载入哪一个通道中的选区。
● 反相:用于将选区反选。
● 新建选区:用于将新载入的选区代替原选区。
● 添加到选区:用于将新载入的选区与原选区相加。
● 从选区中减去:用于将新载入的选区与原选区相减。
● 与选区交叉:用于将新载入的选区与原有的选区交叉。
在“载入选区”对话框中设置好各选项后,单击“确定”按钮即可载入该选区。
1.4.3任务实现
步骤1:打开配套素材文件01/任务实现/背景.jpg,如图1.134所示。

图1.134 素材图
步骤2:选择“文件|置入”菜单,置入本书的配套素材文件01/任务实现/向日葵.jpg,然后按“Enter”键,如图1.135所示。
步骤3:在“图层”面板中右键单击“向日葵”图层,在打开的快捷菜单中选择“栅格化图层”,如图1.136所示。

图1.135 置入文件

图1.136 栅格化图层
步骤4:选择“文件|置入”菜单,置入本书的配套素材文件01/任务实现/红花.jpg,然后按“Enter”键,并栅格化图层,效果如图1.137所示。
步骤5:选择“魔棒工具”,容差设为“50”,单击花朵背景处,将背景选中,然后单击“Delete”键,删除花朵以外的图像部分,效果1.138所示。

图1.137 置入文件并栅格化图层

图1.138 删除花朵以外的图像部分
步骤6:置入配套素材文件01/任务实现/白花.jpg,重复步骤4、步骤5,注意此时的“魔棒工具”容差设置为“15”,最终的效果如图1.139所示。
步骤7:置入配套素材文件01/任务实现/黄花.jpg,按“Enter”键栅格化图层,用“磁性套索工具”选择黄花所在的区域,然后按“Ctrl+Shift+I”组合键反选。按“Delete”键,将花朵以外的图像部分删除。再按“Ctrl+D”组合键取消选区,效果如图1.140所示。

图1.139 白花效果

图1.140 删除花朵以外的图像部分
步骤8:从工具箱中选择“横排文字工具”,打开“字符”面板,并按照如图1.141所示进行设置 (字体见素材文件夹01/任务实现/ilsscript.ttf,需先安装该字库文件),输入“HearT”,注意“H”、“T”要大写,输入后的效果如图1.142所示。

图1.141 “字符”面板

图1.142 文字输入后的效果
步骤9:按“F7”键,显示“图层”面板,单击文字所在图层前面的 图标,将该图层隐藏。按住“Alt”键,拖动各个花朵所在的图层,复制花朵,改变花的大小,让花充满文字区域,按照如图1.143所示的位置摆放。
图标,将该图层隐藏。按住“Alt”键,拖动各个花朵所在的图层,复制花朵,改变花的大小,让花充满文字区域,按照如图1.143所示的位置摆放。

图1.143 花朵摆放的位置
步骤10:显示文字所在的图层,在文字的上面再放置一些小花做装饰,摆放位置和大小调整可以参考图1.144。鼠标单击文本图层下面的图层,按住“Shift”键,再单击“背景”图层上面的图层,然后按“Ctrl+E”组合键将选中的图层合并。

图1.144 在文字上放置花朵
步骤11:按“Ctrl”键单击文本图层,生成文字选区,右键单击文本图层,在打开的快捷菜单中选择“栅格化文字”,然后按“Delete”键删除文字填充部分。选中文本图层下面的图层,按“Ctrl+Shift+I”反选,按“Delete”键,删除后的效果如图1.145所示。

图1.145 反选并删除选区
步骤12:单击“图层”面板下面的 按钮添加图层样式,选择“投影”、“内发光”、“外发光”,外发光颜色设置为“#0353cc”,内发光颜色设置为“#02e3f7”,其他选项设置如图1.146所示,最终效果如图1.88所示。
按钮添加图层样式,选择“投影”、“内发光”、“外发光”,外发光颜色设置为“#0353cc”,内发光颜色设置为“#02e3f7”,其他选项设置如图1.146所示,最终效果如图1.88所示。

图1.146 设置图层样式
1.4.4 练习实践
利用配套素材文件01/练习实践/背景.jpg,制作出如图1.147所示的特效文字效果。文字所采用的字体是“钟齐流江毛笔草体”,参见配套素材文件01/练习实践/钟齐流江毛笔草体.ttf(需先安装该字库文件)。

图1.147 特殊文字效果