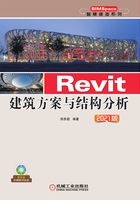
1.5 Revit项目协作设计
我们都知道,任何一个建筑项目都不可能由单个人同时完成建筑、结构、机械电气、给排水、暖通设计等诸多工作。在Revit中如何实现多个专业领域的协调与合作设计是建筑工程行业BIM的重要目标。下面介绍一些在Revit中协作设计的具体应用。
1.5.1 管理协作
当有多位建筑设计师和结构设计师共同参与某个建筑项目设计时,可以利用计算机系统组建的内部局域网进行协作设计,这个共同参与设计的工作对象称为“工作集”。
工作集将所有人的修改成果通过网络共享文件夹的方式保存在中央服务器上,并将他人修改的成果实时反馈给参与设计的用户,以便在设计时及时了解他人的修改和变更结果。要启用工作集,必须由项目负责人在开始协作前建立和设置工作集,并指定共享存储中心文件的位置,定义所有参与项目工作的人员权限。
1.启用工作共享
工作共享是一种设计方法,此方法允许多名团队成员同时处理同一个项目模型。
在许多项目中,需要为团队成员分配一个让其负责的特定功能领域,如图1-46所示。
这里介绍有关Revit工作共享的一些专用重要术语,如表1-1所示。

图1-46 团队成员共享一个中心模型
表1-1 工作共享的专业术语

上机操作 启用工作共享
启用工作共享后,可以通过云或者局域网编辑一个模型。若要创建局域网,则必须确定主机(笔者工作计算机)和分机(其他计算机)。
01 首先创建局域网。在作为主机的系统桌面左下角执行【开始】|【控制面板】命令,打开控制面板首页窗口。在窗口中单击【家庭组】图标,打开【家庭组】窗口。
02 单击【创建家庭组】按钮,在随后弹出的【创建家庭组】窗口中选择所有的共享内容,并单击【下一步】按钮,如图1-47所示。

图1-47 创建家庭组并选择共享内容
03 随后单击【完成】按钮,完成家庭组的创建,并记住这个自动生成的家庭组密码。必要时,可以修改家庭组密码。
04 在分机中也打开控制面板的【家庭组】窗口界面。单击【立即加入】按钮,输入主机中生成的家庭组密码,即可加入家庭组。
05 在主机计算机磁盘的任意位置新建名称为【中心文件】的空白文件夹,并设置该文件夹为网络共享文件夹,设置允许所有网络用户拥有文件夹的读写权限,操作步骤如图1-48所示。

图1-48 创建并设置文件夹为网络共享
06 通过网上邻居的【映射网络驱动器】功能,分别在主机和分机中将【工作集】共享文件夹映射为Z。如图1-49所示。映射网络驱动器后,可以在计算机文件路径的首页找到其位置,如图1-50所示。

图1-49 映射网络共享文件夹

图1-50 映射的网络驱动器位置
07 在主机中启动Revit 2021,新建一个建筑项目文件后进入Revit工作界面环境中。然后在【协作】选项卡下的【管理协作】面板中单击【协作】按钮 ,将新建的项目文件保存在映射的网络驱动器(中心文件)中。
,将新建的项目文件保存在映射的网络驱动器(中心文件)中。
08 弹出【协作】对话框,保留默认的协作方式(在网络内协作),单击【确定】按钮完成网络协作设置,如图1-51所示。

图1-51 完成协作设置
09 同理,在分机中也进行相同的设置操作,完成后所有设计师都能共享一个项目文件,并进行设计、编辑工作了。
10 如果需要在云中进行协作,可以从网络共享协
作转换到云协作。单击【管理协作】面板中的【在云中进行协作】按钮 ,保存模型后即可转换到云协作。要进行云协作,使用单位还需要购买使用权限。普通用户暂不能使用此功能。
,保存模型后即可转换到云协作。要进行云协作,使用单位还需要购买使用权限。普通用户暂不能使用此功能。
2.创建中心模型
启用工作共享后,需要以现有的模型来创建项目主模型,即“中心模型”。
上机操作 创建中心模型
01 在主机上打开用作中心模型的项目文件“中心模型.rvt”,该项目中包含建筑设计和结构设计的组成要素,如图1-52所示。
02 切换至F1楼层平面视图,在项目浏览器的顶层【视图(全部)】节点位置单击鼠标右键并选择【浏览器组织】命令,打开【浏览器组织】对话框。修改视图类型为【规程】,单击【确定】按钮完成设置,如图1-53所示。

图1-52 打开的模型

图1-53 设置视图类型
03 Revit将按【规程】重新分类组织视图,如图1-54所示。

图1-54 重新组织的视图
04 在【协作】选项卡下的【管理协作】面板中单击【工作集】按钮 ,弹出【工作集】对话框,如图1-55所示。
,弹出【工作集】对话框,如图1-55所示。
05 在【工作集】对话框中,Revit默认将标高和轴网移动到名称为【共享标高和轴网】的工作集中,项目中非标高和轴网图元默认移动到【工作集1】中,单击【重命名】按钮修改【工作集1】名称为“结构设计师”,单击【确定】按钮完成重命名,如图1-56所示。

图1-55 【工作集】对话框

图1-56 重命名【工作集1】
技术 要点
标高和轴网是所有工作人员的定位基础,因此Revit默认将标高和轴网图元移动至单独的工作集中进行管理。
06 在【工作集】对话框中,列出了当前项目中已有的工作集名称、该工作集的所有者等信息。单击【新建】按钮,弹出【新建工作集】对话框,输入新工作集名称为“建筑设计师”,确认勾选【在所有视图中可见】复选框,单击【确定】按钮,退出【新建工作集】对话框,为项目添加“建筑设计师”工作集,如图1-57所示。
07 至此,已完成工作集的创建工作,不修改其他任何参数,单击【确定】按钮,退出【工作集】对话框。弹出【指定活动工作集】对话框,如图1-58所示,提示用户是否将上一步新建的“建筑设计师”工作集设置为活动工作集,单击【否】按钮,将不接受该建议。

图1-57 新建工作集

图1-58 不将新建工作集设置为活动工作集
技术 要点
在【工作集】对话框中可以重新指定任意工作集为当前激活的工作集。
08 在视图中框选所有图元,单击【修改|选择多个】上下文选项卡下的【过滤器】按钮 ,过滤选择视图中所有结构柱图元,此时【属性】面板的【标识数据】参数组中添加了【工作集】和【编辑者】参数,且结构柱的工作集默认选项为“结构设计师”,意味着所选的结构柱属于结构设计师的工作范畴,如图1-59所示。
,过滤选择视图中所有结构柱图元,此时【属性】面板的【标识数据】参数组中添加了【工作集】和【编辑者】参数,且结构柱的工作集默认选项为“结构设计师”,意味着所选的结构柱属于结构设计师的工作范畴,如图1-59所示。

图1-59 过滤选择结构柱
09 单击【文件】|【另存为】|【项目】命令,弹出【另存为】对话框。单击对话框右下角的【选项】按钮,弹出【文件保存选项】对话框,在该对话框的【工作共享】选项组,默认勾选了【保存后将此作为中心模型】复选框,即该保存的文件将作为中心文件共享给所有用户。然后将项目文件另存在先前创建的映射网络驱动器Z中,如图1-60所示。

图1-60 保存项目文件为中心模型
技术 要点
启用工作集后,保存项目文件时,所保存的项目默认将作为中心文件,保存中心文件时,必须将中心文件保存于映射后的网络驱动器中,以确保保存的路径为UNC,在任何时候另存项目时,均可通过【文件保存选项】对话框将所保存的项目设置为中心文件。
10 再次打开【工作集】对话框,设置所有工作集的【可编辑】选项为【否】,也就是说其他分机的设计师是不能进行再次编辑的。完成后单击【确定】按钮,退出【工作集】对话框,如图1-61所示。
11 在【协作】选项卡下的【同步】面板中单击【与中心文件同步】按钮 ,弹出【与中心文件同步】对话框,如图1-62所示,如有必要可输入本次同步的注释信息,单击【确定】按钮,将工作集设置与中心文件同步。
,弹出【与中心文件同步】对话框,如图1-62所示,如有必要可输入本次同步的注释信息,单击【确定】按钮,将工作集设置与中心文件同步。

图1-61 设置工作集不可编辑

图1-62 与中心文件同步
技术 要点
项目经理设置完成工作集后,由于项目经理并不会直接参与项目的修改与变更,因此在设置后,需要将所有的工作集释放,即设置所有工作集均不可编辑,如果项目经理需要参与中心文件的修改工作,或需要保留部分工作集为其他用户不能修改,则可以将该工作集的可编辑特性设置为【是】,这样在与中心文件同步后,其他用户将无法修改被项目经理占用的工作集图元。所有修改数据必须与中心文件同步后,才会生效。Revit通过为每一个图元实例属性添加【工作集】参数的方式,控制每个图元所属的工作集。
1.5.2 链接模型
在Revit Architecture中,使用链接功能可以链接其他专业模型,达到协同设计目的。
在【插入】选项卡下,可以通过链接或导入的方式将外部文件载入到当前项目中。下面说明链接模型与导入模型的区别。
我们用Revit链接模型的时候,经常会用CAD来进行模型的定位,在插入CAD模型的时候,链接CAD与导入CAD两个功能有所区别。
图1-63为导入CAD图纸后的界面,可以对图纸执行分解。执行分解后,图纸中的线条可以作为Revit中的模型线使用。
图1-64为链接CAD图纸后的界面,由于与之前的源图纸有某种链接关系,因此图纸是不能被编辑的。
有些CAD图纸中带有自身的图块,有时不能直接全部分解,需要部分分解。

图1-63 导入CAD图纸

图1-64 链接CAD图纸
链接CAD图纸时要注意单位,并勾选【定向到视图】复选框,如图1-65所示。然后用移动命令将其定位到项目基点即可,定位好后记得锁定CAD图,并把项目基点关闭,以免之后的操作误移了基点。如果要删除图纸,则解锁图纸再删除,如图1-66所示。

图1-65 链接图纸时的单位和视图定位

图1-66 解锁图纸