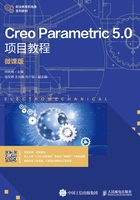
2.1.1 拉伸特征创建的一般步骤与要点
1. 拉伸特征创建的一般步骤
① 单击功能区中的“拉伸”按钮 ,系统将弹出“拉伸”操控板,如图2-5所示。
,系统将弹出“拉伸”操控板,如图2-5所示。

图2-5 “拉伸”操控板
② 在“拉伸”操控板上打开“放置”面板,如图2-6所示。单击“定义”按钮,弹出“草绘”对话框,如图2-7所示。

图2-6 “放置”面板

图2-7 “草绘”对话框
下面介绍“草绘”对话框中一些术语的含义。
◆ 草绘平面:绘制特征截面的平面。
◆ 草绘方向:草绘平面的视图方向。选择了草绘平面之后,草绘平面上会用一个箭头来表示草绘方向;进入草绘模式时,该箭头方向与计算机屏幕垂直并指向屏幕内;草绘方向可通过单击“草绘”对话框中的“反向”按钮来切换,也可以通过直接在图形区单击草绘平面上的箭头来切换。
◆ 参考:草绘平面进入草绘模式时的摆放方向的平面,该平面必须与草绘平面垂直。
◆ 方向:草绘平面进入草绘模式时,上述参考平面的方向。
在Creo中,平面有正、反两个方向。默认TOP基准平面的正向朝上,FRONT基准平面的正向朝前,RIGHT基准平面的正向朝右,实体表面的正向朝外。
参考平面的方向对草绘平面的影响如图2-8所示。假设长方形为草绘平面,粗实线为参考平面在草绘平面上的投影,箭头的方向为参考平面的正向。当设置参考平面向上时,草绘平面进入草绘模式后的摆放将如图2-8(a)所示;当设置参考平面向下时,草绘平面进入草绘模式后的摆放将如图2-8(b)所示;当设置参考平面向右时,草绘平面进入草绘模式后的摆放将如图2-8(c)所示;当设置参考平面向左时,草绘平面进入草绘模式后的摆放将如图2-8(d)所示。

图2-8 参考平面的方向对草绘平面的影响
③ 在图形区选择一个基准平面(如TOP基准平面)作为草绘平面。系统会自动选择RIGHT基准平面作为参考平面,方向向右,如图2-9所示;并会在TOP基准平面上用箭头标出草绘方向,如图2-10所示。

图2-9 系统自动选择参考平面

图2-10 草绘平面上的草绘方向
用户也可以选择任意一个与草绘平面垂直的平面作为参考平面,方法是单击激活“草绘”对话框中“参考”选项右侧的收集器(收集器激活时会加亮显示),再选择其他的参考平面,所选参考平面会替换原来的参考平面。草绘平面与参考平面选择后如果不满意,都可以重新选择,方法是先单击激活草绘平面或参考平面的收集器,再在图形区或模型树上选择要选的平面。
④ 接受默认的草绘方向和参考,单击“草绘”按钮,进入草绘模式,绘制如图2-11所示的截面,单击“确定”按钮 退出草绘模式,返回零件模式。
退出草绘模式,返回零件模式。

图2-11 草绘截面
⑤ 在“拉伸”操控板上接受默认的拉伸深度类型 (盲孔),在其右侧的拉伸深度值下拉列表框中输入15,在图形区按住鼠标中键拖动,可以旋转视图,从而可以从不同的方向观察所创建的特征,如图2-12所示。按“Enter”键,然后单击“确定”按钮
(盲孔),在其右侧的拉伸深度值下拉列表框中输入15,在图形区按住鼠标中键拖动,可以旋转视图,从而可以从不同的方向观察所创建的特征,如图2-12所示。按“Enter”键,然后单击“确定”按钮 ,完成拉伸特征的创建。单击“保存的视图列表”按钮
,完成拉伸特征的创建。单击“保存的视图列表”按钮 ,打开如图2-13所示的下拉列表框,从中选择“默认方向”,结果如图2-14所示。
,打开如图2-13所示的下拉列表框,从中选择“默认方向”,结果如图2-14所示。

图2-12 旋转视图

图2-13 保存视图下拉列表框

图2-14 默认方向
2. 拉伸特征创建的要点
① 创建拉伸特征时一般要求截面封闭,不能有开放的截面。有时候用眼睛很难看出截面是否封闭,这时可以用“着色封闭环”工具 来诊断。如果截面不着色,说明截面要么存在开放端,要么存在重叠图元。这时,可以用“加亮开放端点”工具
来诊断。如果截面不着色,说明截面要么存在开放端,要么存在重叠图元。这时,可以用“加亮开放端点”工具 找出开放端。对于开放端需要相交的两个图元,可以用“拐角修剪”工具
找出开放端。对于开放端需要相交的两个图元,可以用“拐角修剪”工具 使它们延伸相交;对于多余的开放图元,直接将其删除;对于重叠的图元,可以用“加亮重叠几何”工具
使它们延伸相交;对于多余的开放图元,直接将其删除;对于重叠的图元,可以用“加亮重叠几何”工具 来找出重叠的位置,然后将重叠的图元删除。
来找出重叠的位置,然后将重叠的图元删除。
② 当截面上有多个环时,环与环之间不能相交。图2-15所示的两种截面都是不允许的,图2-16所示的两种截面则是允许的。当环与环嵌套时,拉伸特征会将内环当作孔,在内环与外环之间拉伸出实体,如图2-16(b)所示。

图2-15 不允许的拉伸截面

图2-16 允许的拉伸截面