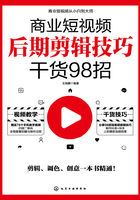
上QQ阅读APP看本书,新人免费读10天
设备和账号都新为新人
013 定格功能:制作拍照定格的短视频效果
定格功能能够将视频中的某一帧定格并持续一段时间,下面介绍使用剪映App制作视频定格效果的操作方法。
步骤 01 在剪映App中导入一个视频素材,并添加合适的音频,如图2-31所示。
步骤 02 点击底部的“剪辑”按钮,进入剪辑编辑界面。①拖曳时间轴至需要定格的位置处;②在“剪辑”二级工具栏中点击“定格”按钮,如图2-32所示。

图2-31 添加音频

图2-32 点击“定格”按钮
步骤 03 执行操作后,即可自动分割出所选的定格片段画面,并延长该片段的持续时间,如图2-33所示。
步骤 04 返回主界面,依次点击“音频”按钮和“音效”按钮,在“机械”音效选项卡中选择“拍照声1”选项,如图2-34所示。

图2-33 分割出定格片段画面

图2-34 选择“拍照声1”选项
步骤 05 点击“使用”按钮,添加一个拍照音效,长按音效轨道并拖曳至合适位置,如图2-35所示。
步骤 06 返回主界面,点击“特效”按钮,在“基础”特效选项卡中选择“白色渐显”特效,如图2-36所示。

图2-35 添加拍照音效

图2-36 选择“白色渐显”特效
步骤 07 点击
步骤 08 适当调整“白色渐显”特效的持续时间,将其缩短至与音效的时长基本一致,如图2-38所示。

图2-37 添加“白色渐显”特效

图2-38 调整特效的持续时间
步骤 09 点击右上角的“导出”按钮,导出并预览视频,效果如图2-39所示。可以看到,人物骑着骆驼走过时,响起了“咔嚓”的拍照声音,同时画面一闪后突然定格在这个瞬间,在视频中实现了拍照定格的效果。






图2-39 导出并预览视频效果

扫码看教程

扫码看视频效果