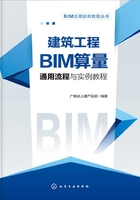
上QQ阅读APP看本书,新人免费读10天
设备和账号都新为新人
2.1.4 轴网
2.1.4.1 轴网图纸示例及说明
轴网较为简单时,通过自动识别、选择识别即可。反之,需要手动调整。绘制轴网一般可以通过结施中的轴网布置图获取,本工程参见图纸:结施22⁃001:D2栋地下一层墙柱布置图,如图2⁃1⁃14所示。


图2⁃1⁃14 轴网布置图
2.1.4.2 绘制轴网操作
绘制轴网的操作流程如图2⁃1⁃15所示。

图2⁃1⁃15 绘制轴网操作流程
第一步:加载图纸。导航树下“轴线”→“轴网”→点击【图纸管理】(如果缺失此界面,可以通过【视图】→【用户面板】调出)→点击<添加图纸>→点击<分割>下拉框→选择<手动分割>。鼠标左键点选所需图纸(如图2⁃1⁃16所示),鼠标右键确定,调整图纸名称及对应楼层后,双击新分割出来的图纸即完成图纸加载。

图2⁃1⁃16 加载图纸
第二步:点击【建模】页签下的【识别轴网】,弹出自动识别的操作框,如图2⁃1⁃17所示。

图2⁃1⁃17 识别轴网
第三步:提取轴线。点击<提取轴线>,勾选按图层选择,左键点选轴网,点选后轴网即变为蓝色(图2⁃1⁃18中加粗显示),右键确认即可。

图2⁃1⁃18 提取轴线
第四步:提取标注。点击<提取标注>,勾选按图层选择,左键点选标注(点选后标注即显示为蓝色),右键确认即可。
第五步:选择识别。点击<自动识别>下拉框后(图2⁃1⁃19),点击<选择识别>,左键点选开间轴线![]() 与
与![]() ,框选中间轴线,右键确认,之后左键点选上下的进深轴线,框选中间轴线,右键确认。按同样步骤识别
,框选中间轴线,右键确认,之后左键点选上下的进深轴线,框选中间轴线,右键确认。按同样步骤识别![]() 、
、![]() 、
、![]() 、
、![]() 轴线,轴网组合识别效果如图2⁃1⁃20所示。
轴线,轴网组合识别效果如图2⁃1⁃20所示。

图2⁃1⁃19 自动识别下拉菜单界面

图2⁃1⁃20 轴网组合识别效果
第六步:识别辅轴。点击<自动识别>下拉框后,点击<识别辅轴>,左键点选![]() 与
与![]() 轴线,右键确认。识别辅轴效果如图2⁃1⁃21所示。
轴线,右键确认。识别辅轴效果如图2⁃1⁃21所示。

图2⁃1⁃21 识别辅轴效果
第七步:与图纸比对,手动修改不一致的轴线。