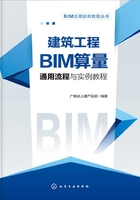
2.2 主体结构
2.2.1 柱
构件和图元:构件为属性信息,图元则是根据属性信息和平面位置在绘图区布置后的显示。一个构件可布置多个图元。
图层:软件中对信息进行提取后,会将不同的图层以颜色进行区分。对柱构件而言,边线图层为黄色,标注图层为绿色,钢筋线图层为红色。
软件中柱的建模分为两步:识别柱构件、识别柱图元。CAD识别分为三步:提取(图层)、识别(生成构件)、校核(自动触发、手动触发)。
2.2.1.1 柱构件——柱大样
(1)柱大样图纸示例及说明
柱大样的具体信息(尺寸、钢筋、标高等)在结施22⁃002:D2栋一层墙柱布置图中读取,柱大样表示形式有:柱大样表、原位柱大样、柱表。本工程中柱大样的表示方式为:柱大样表+原位柱大样,如图2⁃2⁃1所示。

图2⁃2⁃1 柱大样
(2)柱大样设置操作
柱大样设置操作流程如图2⁃2⁃2所示。

图2⁃2⁃2 柱大样设置操作流程
第一步:添加图纸,在【图纸管理】界面点击【添加图纸】,将柱部分的图纸添加到软件中,如图2⁃2⁃3所示。

图2⁃2⁃3 添加图纸操作
第二步:提取边线,导航树下“构件列表”“柱”→点击【建模】页签→点击【识别柱大样】→点击<提取边线>→点选选择方式(单图元选择、按图层选择、按颜色选择)→绘图区左键选择边线,右键确认,如图2⁃2⁃4所示。

图2⁃2⁃4 提取边线操作
第三步:提取标注,点击<提取标注>→点选选择方式(单图元选择、按图层选择、按颜色选择)→绘图区左键选择标注,右键确认,如图2⁃2⁃5所示。

图2⁃2⁃5 提取标注操作
第四步:提取钢筋线,点击<提取钢筋线>→点选选择方式(单图元选择、按图层选择、按颜色选择)→绘图区左键选择钢筋线,右键确认,如图2⁃2⁃6所示。

图2⁃2⁃6 提取钢筋线操作
第五步:查看已提取图层,【图层管理】界面→勾选<已提取的CAD图层>→关闭<CAD原始图层>,即可查看已提取的柱图层信息,如图2⁃2⁃7所示;若想单独查看某一图层(如柱边线图层),点击<已提取的CAD图层>左边的三角→点击“柱边线”左边的灯泡为亮显,即可查看柱边线图层,如图2⁃2⁃8所示。

图2⁃2⁃7 查看已提取的柱图层操作

图2⁃2⁃8 查看柱边线图层操作及显示结果
第六步:还原多提取图层,【建模】页签→点击【还原CAD】→点选选择方式(单图元选择、按图层选择、按颜色选择)→在绘图区左键选择多余图层,右键确认还原。图纸中还原多余图层操作如图2⁃2⁃9所示,还原后柱大样提取图层最终如图2⁃2⁃10所示。

图2⁃2⁃9 还原CAD操作

图2⁃2⁃10 还原CAD后图层显示
第七步:提取漏提取图层,查看已提取图层信息时,若发现有漏提取的图层信息,可以重新返回第二步进行提取。
操作技巧
一般会在提取完所有图层(边线、标注、钢筋线)后、识别之前,进行整体的还原CAD/重新提取,避免多次操作。还原范围包括:多余图层信息(如柱和墙的边线在同一图层,或其他无关信息),非柱大样的柱信息(如其他柱的柱边线,是否选择还原可看个人操作习惯,若不还原会在校核中提示“未使用的柱边线信息”)。
第八步:识别,点击<自动识别>→软件识别完成后显示“识别完毕,共识别到××个柱构件”,自动识别操作界面如图2⁃2⁃11所示。

图2⁃2⁃11 自动识别操作界面
操作技巧
软件中识别提供了三种方式,点选识别、框选识别和自动识别,识别后在构件列表生成柱大样构件信息,用于后续的柱识别。
<点选识别>:对每个构件进行点选操作,通过柱边线选择构件,选择柱标注提取信息,完成识别。单个点选效率较低,但识别准确,且检查方便,一般会对自动识别后的问题构件采用点选识别来修改。
<框选识别>:拉框选择范围后右键确认,操作简单,适用于局部范围识别。
<自动识别>:根据提取图层信息自动识别本层柱大样,并自动触发校核弹出识别后的校核报告。
第九步:校核修改(图2⁃2⁃12),若为自动识别,自动弹出柱大样校核报告,双击报告中的具体问题,绘图区可定位到具体问题→重新点选识别/属性中修改。

图2⁃2⁃12 柱大样校核修改操作
(3)柱大样构件展示
导航树下“构件列表”→单击某柱名称(如KZ1)→“属性列表”中查看具体信息→点击“截面编辑”→查看具体截面信息,如图2⁃2⁃13所示。

图2⁃2⁃13 柱大样构件展示
2.2.1.2 柱构件——柱表
(1)柱表图纸示例及说明
有些图纸无原位柱大样或柱大样表,只有柱表,如图2⁃2⁃14所示。
本书配套图纸中无柱表图纸,以其他图纸为例说明识别柱表的软件操作。

图2⁃2⁃14 柱表图纸说明
(2)识别柱表操作
识别柱表操作流程如图2⁃2⁃15所示。

图2⁃2⁃15 识别柱表操作流程
点击【识别柱表】→绘图区框选柱表→对弹出的提示框进行检查,确认没问题后点击识别,显示“构件识别完成,共有××个构件被识别”,相应的构件列表中生成构件信息,识别柱表完成,如图2⁃2⁃16所示。

图2⁃2⁃16 识别柱表
2.2.1.3 柱图元——框架柱
(1)框架柱图纸示例及说明
柱的图纸信息(名称、尺寸和布置位置)在结施22⁃002:D2栋一层墙柱布置图中读取。
(2)识别柱操作
识别柱操作流程如图2⁃2⁃17所示。
第一步:添加图纸,同柱大样操作。

图2⁃2⁃17 识别柱操作流程
第二步:提取边线,【建模】页签下点击【识别柱】→点击<提取边线>→点选选择方式→绘图区左键选择边线,右键确认(步骤同柱大样)。
操作技巧
框架柱的边线图层与墙边线在同一图层(如图2⁃2⁃18所示),提取后需要手动还原墙边线部分,否则会影响后续的柱识别。

图2⁃2⁃18 墙、柱边线同图层
第三步:提取标注,点击<提取标注>→点选选择方式→绘图区左键选择标注,右键确认(步骤同柱大样)。
第四步:还原多提取图层,【建模】页签→点击【还原CAD】→点选选择方式→在绘图区左键选择多余图层→右键确认还原(步骤同柱大样),还原后柱图层如图2⁃2⁃19所示。

图2⁃2⁃19 还原后柱图层显示
操作技巧
识别框架柱边线后,由于暗柱可通过【识别填充柱】操作,因此可对上图框中部分(墙边线、标注及暗柱填充和标注)进行整体还原,避免逐个还原的麻烦。此外,识别前还需将非原位柱大样进行还原,否则会生成多余柱构件。
第五步:点击【自动识别】→识别完成。
第六步:校核修改,若为自动识别→自动弹出柱图元校核报告→双击报告中具体问题,绘图区可定位到具体问题→修改,具体操作如图2⁃2⁃20所示。

图2⁃2⁃20 框架柱校核修改操作
针对图2⁃2⁃20中所示的“图元与边线的尺寸不符”问题,确认后发现无须修改。
针对图2⁃2⁃20中所示的“无名称标识,反建构件”问题,右下角的柱图元无标注(见图2⁃2⁃21),将其修改为KZ9;斜柱图元直接匹配到斜柱构件,在属性列表中更改图纸名称。

图2⁃2⁃21 图纸中“无名称标识,反建构件”问题展示
刷新后校核报告中问题消失,识别框架柱完成。
(3)柱构件展示
识别完成后的框架柱俯视模型如图2⁃2⁃22所示,三维模型如图2⁃2⁃23所示。

图2⁃2⁃22 框架柱俯视模型

图2⁃2⁃23 框架柱三维模型
绘制技巧
① 快捷键:显示/隐藏图元,Z;显示/隐藏图元名称和ID,Shift+Z。
② 快速修改:已识别修改后的柱图元,软件提供了复制、延伸、打断、对齐、移动、修剪、合并、删除、镜像、偏移、旋转、闭合、拉伸等多种修改功能,可用于对图元进行位置和模型的调整。
(4)套做法说明
以上海清单规则为例,对柱的套做法进行详细说明。具体清单规则为“建设工程工程量清单计价规范计算规则⁃上海(R1.0.23.0)”。定额规则为“上海市建筑和装饰工程预算定额工程量计算规则(2016)(R1.0.23.0)”。规则说明如图2⁃2⁃24所示。

图2⁃2⁃24 柱套做法规则说明
套做法在软件中的触发流程如图2⁃2⁃25所示:选择KZ1后点击【定义】按钮/双击KZ1→弹出“定义”界面→点击“构件做法”→切换到“构件做法”界面。

图2⁃2⁃25 柱套做法操作流程
柱套做法有两个工程量:模板工程量、混凝土报表工程量。软件提供了三种套做法的方式:查询匹配、查询清单定额、自动套做法。下边将以KZ1为例分别介绍三种方式。
① 查询匹配(根据构件提供自动匹配项)。
a.点击<添加清单>→选择<查询匹配清单>→双击所需清单(矩形柱的体积和模板面积)→套清单完成,如图2⁃2⁃26所示。

图2⁃2⁃26 查询匹配清单
b.选择需套定额的清单项→点击<添加定额>→选择<查询匹配定额>→选择相应定额(部分地区模板为措施工程,无法通过构件提供匹配,需要采用第二种方法直接查询清单定额)→完成套定额,如图2⁃2⁃27所示。

图2⁃2⁃27 查询匹配定额
② 查询清单定额(需要熟悉构件有哪些工程量)。
a.点击<添加清单>→选择<查询清单库>→选择左侧对应内容/搜索关键字(如图2⁃2⁃28所示。如图2⁃2⁃29所示,模板无内容,只能采用上述查询匹配清单中矩形柱模板借项)→双击所需清单(矩形柱的体积和模板面积)→套清单完成。

图2⁃2⁃28 查询清单库中矩形柱

图2⁃2⁃29 查询清单库中模板面积
b.选择需套定额的清单项→点击<添加定额>→选择<查询定额库>→选择左侧对应内容/搜索关键字(如图2⁃2⁃30)→双击所需定额(矩形柱的体积和模板面积)→套定额完成。

图2⁃2⁃30 查询定额库中矩形柱体积、模板面积
③ 自动套做法。自动套做法由“自动套方案维护”“当前构件自动套做法”和“批量自动套做法”三个功能组成。可以使用“自动套方案维护”功能编辑属于自己的个性化做法方案,或载入自己常用的方案直接使用,然后使用软件的“当前构件自动套做法”“批量自动套做法”功能,软件会按方案的条件,自动找到符合属性条件的构件来匹配相应做法。
a.点击<自动套方案维护>→设置匹配条件→选用上述方法(查询匹配或查询清单定额)添加清单、定额→自动套方案维护完成。
b.点击<当前构件自动套做法>→弹窗提示“将覆盖当前构件已有做法,是否继续?”,选择“是”→自动套做法完成,如图2⁃2⁃31所示。

图2⁃2⁃31 当前构件自动套做法
c.点击<批量自动套做法>→弹窗中选择批量部分“柱”→确定后批量套做法完成,如图2⁃2⁃32所示。

图2⁃2⁃32 批量自动套做法
2.2.1.4 柱图元——暗柱
(1)暗柱图纸示例及说明
柱的图纸信息(名称、尺寸和布置位置)在结施22⁃002:D2栋一层墙柱布置图中读取。
识别暗柱有两种方式:识别柱和填充识别柱,当图纸中的图层有柱填充时,且图层中无柱边线或柱边线与墙边线在同一图层(识别柱时需要将墙边线一一还原,比较麻烦)时,使用填充识别柱会更方便,本图纸中有柱填充,且柱边线和墙边线在同一图层,暗柱识别采用【填充识别柱】进行识别,<提取填充>→<提取标注>→<自动识别>即可,如图2⁃2⁃33所示。

图2⁃2⁃33 暗柱图纸说明
(2)暗柱识别操作
暗柱识别操作流程如图2⁃2⁃34所示。

图2⁃2⁃34 暗柱识别操作流程
第一步:添加图纸,同柱大样识别。
第二步:提取填充,【建模】页签下点击【填充识别柱】→点击<提取填充>→勾选选择方式→绘图区左键选择边线、右键确认,如图2⁃2⁃35所示。

图2⁃2⁃35 提取填充操作
操作技巧
暗柱的边线图层是独立的,但与墙图层位置重叠,提取时注意选择填充部分的边线,即可得到单独的暗柱填充图层,如图2⁃2⁃36所示。

图2⁃2⁃36 暗柱填充图层
第三步:提取标注,点击<提取标注>→勾选选择方式→绘图区左键选择标注、右键确认。
操作技巧
提取标注时由于墙柱同层的原因,会将墙的标注进行提取,可对墙标注进行还原。但采用柱填充识别时对后续识别不会产生影响。
第四步:查改图层信息,【建模】页签→点击【还原CAD】→点击选择方式→在绘图区左键选择多余图层→右键确认还原。
第五步:点击<自动识别>→识别完成。
第六步:校核修改,若为自动识别→自动弹出柱图元校核报告→双击报告中的具体问题,绘图区可定位到具体问题→修改。
(3)柱构件展示
识别完成后的暗柱俯视模型如图2⁃2⁃37所示,三维模型如图2⁃2⁃38所示。

图2⁃2⁃37 暗柱俯视模型

图2⁃2⁃38 暗柱三维模型
所有柱的俯视模型如图2⁃2⁃39所示,三维模型如图2⁃2⁃40所示。

图2⁃2⁃39 所有柱俯视模型

图2⁃2⁃40 所有柱三维模型
绘制技巧
当图纸中暗柱没有柱填充时,柱识别只能采取识别柱的方式,此时若无柱边线图层,提取时无法进行提取,继续执行提取标注时会显示“请先提取柱边线”,此时可以采用生成柱边线/自动生成柱边线功能。
生成柱边线步骤:点击【识别剪力墙】→点击<提取墙边线>(剪力墙图层中)→点击【生成柱边线】→点击柱内部生成封闭柱边线,如图2⁃2⁃41(a)所示。
自动生成柱边线步骤:点击【识别剪力墙】→点击<提取墙边线>(剪力墙图层中)→点击【识别柱】→点击<提取柱标注>(柱图层中)→点击<自动识别柱边线>→自动生成所有墙边线的柱边线,如图2⁃2⁃41(b)所示。

图2⁃2⁃41 (自动)生成柱边线时的提示
操作技巧
快捷键:显示/隐藏图元,Z;显示/隐藏图元名称和ID,Shift+Z。
快速修改:已识别修改后的柱图元,软件提供了复制、延伸、打断、对齐、移动、修剪、合并、删除、镜像、偏移、旋转、闭合、拉伸等多种修改功能,可用于对图元进行位置和模型的调整。
2.2.1.5 柱二次编辑
(1)斜柱
图纸中存在两个斜柱,需要在绘制完成后进行斜柱设置。软件中布置斜柱有四种方式:倾斜角度、倾斜尺寸、正交偏移、极轴偏移,可根据图纸信息进行选择。
由“D2栋一层墙柱布置图”可见,首层轴线![]() 和
和![]() 之间的距离不是固定的,在首层底部为2400mm,首层顶部为3900mm,根据此信息可对斜柱1和斜柱2进行【设置斜柱】(简称“设斜”,如图2⁃2⁃42所示),设斜完成后首层柱三维显示如图2⁃2⁃43所示。
之间的距离不是固定的,在首层底部为2400mm,首层顶部为3900mm,根据此信息可对斜柱1和斜柱2进行【设置斜柱】(简称“设斜”,如图2⁃2⁃42所示),设斜完成后首层柱三维显示如图2⁃2⁃43所示。

图2⁃2⁃42 斜柱设置操作

图2⁃2⁃43 首层柱三维显示
(2)边角柱
柱的类型按照位置可分为:边柱、角柱和中间柱,根据平法规则,抗震框架柱在“顶层”的时候,由于内侧和外侧纵筋在顶部的锚固有所不同,因此需要区分出哪些纵筋属于外侧筋,哪些纵筋属于内侧筋,然后按照内外侧各自不同的顶部锚固形式去计算钢筋量。所以在“顶层”,框架柱绘制完成后,需要进行边角柱设置。
“顶层”简单解释即指该柱子之上不再有柱子的情况,如屋顶层,还可指大型地下室某块区域上方为绿地,不再有柱子存在时,则地下室这片区域内的柱子可被理解为位于“顶层”。
边角柱的修改(图2⁃2⁃44)可批量选择后在属性列表中对柱的类型进行修改,也可点击【判断边角柱】(在柱二次编辑中),软件会根据柱与梁、基础梁、连梁、剪力墙相交的位置进行判断。柱变颜色后表明判断成功,柱钢筋才能计算准确。

图2⁃2⁃44 边角柱修改操作
软件中的边柱、角柱和中柱通过颜色进行区分,如图2⁃2⁃45所示,边柱为浅蓝色,角柱为深蓝色,中柱为紫色。

图2⁃2⁃45 边柱、角柱、中柱显示
判断完成后,效果如图2⁃2⁃46所示。

图2⁃2⁃46 判断边角柱后效果