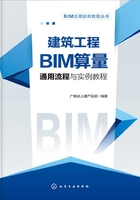
2.2.3 梁
2.2.3.1 图纸示例及说明
D2栋三层梁配筋平面图如图2⁃2⁃74所示,其中,典型梁配筋:KL317配筋图如图2⁃2⁃75所示,L318配筋图如图2⁃2⁃76所示,KL520配筋图如图2⁃2⁃77所示。

图2⁃2⁃74 D2栋三层梁配筋平面图

图2⁃2⁃75 KL317配筋图

图2⁃2⁃76 L318配筋图

图2⁃2⁃77 KL520配筋图
梁的CAD图纸中,主要包含梁的位置、尺寸、标高以及梁内钢筋等信息,其中,两条平行的线条代表着梁所在的位置,从梁上引出的线条旁边的文字为梁的集中标注,梁上与梁下的钢筋标注代表着梁的原位标注,此处以KL317(图2⁃2⁃75)为例,说明符号所代表的具体意义。
(1)KL317(2A)400×800:编号为317的框梁,两跨,一端悬挑,截面尺寸为宽400mm、高800mm。
(2)![]() 8@100/200(4):梁箍筋是Ⅲ级钢,直径8mm,加密区布置间距为100mm,非加密区布置间距为200mm,四肢箍。
8@100/200(4):梁箍筋是Ⅲ级钢,直径8mm,加密区布置间距为100mm,非加密区布置间距为200mm,四肢箍。
(3)4![]() 25:梁配置4根Ⅲ级、直径为25mm的上部贯通筋。
25:梁配置4根Ⅲ级、直径为25mm的上部贯通筋。
(4)6![]() 25:梁的左右支座配置6根Ⅲ级、直径为25mm的支座负筋。
25:梁的左右支座配置6根Ⅲ级、直径为25mm的支座负筋。
(5)6![]() 22:梁配置6根Ⅲ级、直径为22mm的下部纵筋。
22:梁配置6根Ⅲ级、直径为22mm的下部纵筋。
2.2.3.2 梁的识别操作
梁的识别操作分为五步,操作流程如图2⁃2⁃78所示。

图2⁃2⁃78 梁的识别操作流程
第一步:提取梁边线及梁标注。导航树下“构件列表”→“梁”→“梁”子构件→点击【识别梁】→<提取边线>,如图2⁃2⁃79所示。鼠标左键点击CAD图纸上代表梁边线的所有线,右键确认。

图2⁃2⁃79 提取梁边线及自动提取标注
导航树下“构件列表”→“梁”→“梁”子构件→点击【识别梁】→<自动提取标注>,如图2⁃2⁃79所示。接下来使用鼠标左键点击CAD图纸上代表梁标注的所有文字,右键确认。
第二步:识别梁图元。梁的识别方式有三种,分别是自动识别、框选识别、点选识别,如图2⁃2⁃80所示,在识别时根据图纸的实际场景来选择对应的识别方式。

图2⁃2⁃80 点选识别梁界面
(1)自动识别梁
一键将当前楼层内的图纸上已经提取的所有的梁图元识别完毕。具体操作:导航树下“构件列表”→“梁”→“梁”子构件→点击【识别梁】→<自动识别梁>。
触发<自动识别梁>后,会弹出“识别梁选项”窗体,在窗体内显示提取到的所有的梁标注。双击梁名称单元格进行标注反查,双击钢筋信息单元格进行钢筋信息的修改,确认无误后点击继续则继续识别梁图元,如图2⁃2⁃81所示。

图2⁃2⁃81 识别梁选项
(2)框选识别梁
将鼠标框选范围内所有的梁图元识别完毕。具体操作:导航树下“构件列表”→“梁”→“梁”子构件→点击【识别梁】→<框选识别梁>。
触发<框选识别梁>后,鼠标左键在绘图区拉框选择需要识别的梁图纸,框选完毕后单击鼠标右键确认。此时会弹出“识别梁选项”窗体,在窗体内显示提取到的所有的梁标注。双击梁名称单元格进行标注反查,双击钢筋信息单元格进行钢筋信息的修改,确认无误后点击继续则继续识别梁图元。
(3)点选识别梁
识别鼠标点选的单根梁。具体操作:导航树下“构件列表”→“梁”→“梁”子构件→点击【识别梁】→<点选识别梁>。
触发<点选识别梁>后,会弹出“点选识别梁”窗体。鼠标左键在绘图区点选需要识别的梁的集中标注,此时窗体内会显示该梁的属性信息,确认无误后窗体内点击<确定>。接着鼠标再在绘图区左键点选需要识别的梁边线,右键确认,如图2⁃2⁃82所示。

图2⁃2⁃82 点选识别梁窗体
第三步:调整梁图元识别结果。梁识别完毕后,会弹出“校核梁图元”窗体,如图2⁃2⁃83所示。也可以在导航树下“构件列表”→“梁”→“梁”子构件→点击【校核梁图元】触发此窗体,如图2⁃2⁃84所示。窗体内显示梁图元的识别结果,双击识别结果可以进行反查。

图2⁃2⁃83 校核梁图元窗体

图2⁃2⁃84 校核梁图元触发界面
梁的识别报告“校核梁图元”窗体内将梁的识别问题分为四类,分别是梁跨不匹配、未使用的梁线、未使用的梁标注、缺少截面。梁跨不匹配是指识别的梁图元的跨数与图纸上标注的实际跨数不一致;未使用的梁线是指提取后未被识别的梁边线。
未使用的梁标注是指提取后未被识别的梁标注。
缺少截面是指该梁在识别时没有找到截面标注。
(1)梁跨不匹配的调整
“校核梁图元”窗体内选择<编辑支座>功能按钮,如图2⁃2⁃85所示,接着在绘图区先选择需要编辑支座的梁图元,然后点选梁的支座进行支座的增加。也可以点选梁的支座标记进行支座的删除,如图2⁃2⁃86所示。

图2⁃2⁃85 触发编辑支座功能界面

图2⁃2⁃86 支座删除
(2)未使用的梁边线、未使用的梁标注的调整
在“校核梁图元”窗体内双击“未使用的梁边线”,如图2⁃2⁃87所示,或者“未使用的梁标注”即可定位该梁边线或梁标注所在的位置。对于提取到的不需要识别的梁边线、梁标注可以使用【Delete】键进行删除,调整完毕后在窗体内点击<刷新>,该条报告即可消失。

图2⁃2⁃87 未使用的梁边线
(3)缺少截面的调整
在“校核梁图元”窗体内双击“缺少截面尺寸”即可定位该梁线所在的位置。定位到具体的图元后在属性列表内调整该梁图元的截面尺寸信息,调整完毕后在窗体内点击<刷新>,该条报告即可消失。
第四步:识别梁原位标注。将梁的识别问题调整完毕后,就可以开始原位标注的识别。在进行原位标注识别之前一定要确认梁的跨数没有错误,否则会导致原位标注识别错误。原位标注识别有4种方式:自动识别原位标注、框选识别原位标注、点选识别原位标注、单构件识别原位标注,如图2⁃2⁃88所示。

图2⁃2⁃88 识别原位标注
(1)自动识别原位标注
一次性将当前绘图区所有的梁图元的原位标注识别完毕。具体操作:导航树下“构件列表”→“梁”→“梁”子构件→点击【识别梁】→<自动识别原位标注>,触发功能后即可对梁的原位标注进行识别。
(2)框选识别原位标注
对鼠标框选范围内的梁原位标注进行识别。具体操作:导航树下“构件列表”→“梁”→“梁”子构件→点击【识别梁】→<框选识别原位标注>,触发功能后鼠标左键在绘图区拉框选择需要识别原位标注的梁图元,选择完毕后右键确认即可开始识别。
(3)点选识别原位标注
一次只能识别一个原位标注。具体操作:导航树下“构件列表”→“梁”→“梁”子构件→点击【识别梁】→<点选识别原位标注>,触发功能后鼠标左键在绘图区先点选需要识别原位标注的梁图元,再点选需要识别的梁原位标注,选择完毕后右键确认。
(4)单构件识别原位标注
一次将一根梁的所有原位标注识别完毕。具体操作:导航树下“构件列表”→“梁”→“梁”子构件→点击【识别梁】→<单构件识别原位标注>,触发功能后鼠标左键在绘图区先点选需要识别原位标注的梁图元,选择完毕后右键确认。
第五步:调整原位标注识别结果。导航树下构件类型选择“梁”→“梁”子构件→点击【校核原位标注】。识别完原位标注后可以自动弹出也可以通过触发【校核原位标注】弹出“校核原位标注”窗体,在窗体内可以显示当前绘图区有哪些原位标注没被识别,如图2⁃2⁃89所示。

图2⁃2⁃89 校核原位标注
(1)手动识别或者点选识别
识别有问题时,可以采用手动识别或者点选识别原位标注的方式对原位标注进行修改或者补充。操作步骤:先触发点选识别或者手动识别,然后鼠标左键选择需要修改原位标注的梁图元,接着点选需要识别的梁原位标注,右键确认。如图2⁃2⁃90所示。

图2⁃2⁃90 手动识别触发界面
(2)手动填写原位标注
原位标注识别有问题且无法使用点选识别时,可以采用手动修改梁配筋信息的方式进行处理。操作步骤:触发点选识别或者手动识别,鼠标左键选择需要修改原位标注的梁图元。此时软件下方会弹出梁平法表格,单击“跨号”单元格可反查该跨所对应的图元。接着在表格内修改该跨对应的钢筋信息,即可将原位标注修改完成。如图2⁃2⁃91所示。

图2⁃2⁃91 手动填写原位标注界面
注意事项
(1)柱和剪力墙是梁的支座,在识别梁之前一定要确认柱和剪力墙的识别结果没有任何问题,否则会导致梁识别错误。
(2)梁跨一定要正确,否则会影响到原位标注识别的准确性。
(3)梁一定要识别完整,否则会影响到板识别的准确性。
(4)软件是根据梁边线图层上的平行线来判断梁的位置,根据标注上的文字与文字位置判断集中标注内容与原位标注内容,所以在识别时一定要保证提取图层的正确性。