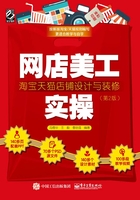
3.1.1 裁剪与倾斜校正
裁剪与倾斜校正通常是指将不符合大小或角度有一些倾斜的图片,进行正确的裁剪和摆正,此时就应该掌握Photoshop软件的相关知识。
裁剪
Photoshop 软件中的裁剪功能可以将图片按任意大小进行裁剪,也可以按固定数值进行裁剪,网店需要的图片通常都是有尺寸要求的,如图 3-2所示。

图3-2 图片宽度为520像素、高度为280像素
技巧:在Photoshop中进行固定尺寸裁剪时,只要选择 (裁剪工具),在属性栏中选择“宽×高×分辨率”,并设置“宽度”“高度”“分辨率”,在图片中裁剪即可,如图3-3所示。
(裁剪工具),在属性栏中选择“宽×高×分辨率”,并设置“宽度”“高度”“分辨率”,在图片中裁剪即可,如图3-3所示。

图3-3 固定尺寸裁剪
网店需要的图片尺寸直接取决于淘宝网的要求,在不同的区域图片的大小是不同的,下面就详细说明各个区域的图片尺寸。
·店标:文件格式为GIF、JPG、JPEG、PNG,文件大小在80KB以内,建议尺寸为80像素×80像素。
·店招:宽度为950像素,高度建议不超过120像素。
·全屏通栏广告:宽度为1920像素,高度尽量根据首屏的高度进行设置,建议在500~600像素之间。
·标准通栏广告:宽度为950像素,高度尽量根据首屏的高度进行设置,建议在500~600像素之间。
·轮播图:不同区域的轮播图宽度不同,高度必须在100~600像素之间,宽度可以是1920像素、950像素、750像素和190像素。
·自定义内容区:如果分成左、右两部分,宽度为190像素和750像素,高度根据广告内容自行设置。
·宝贝图片:必须是1∶1的正方形,宽度和高度可以在300~500像素之间。
·宝贝详情页:宽度750像素,高度可以根据内容自行设置。
在手机淘宝店铺中要了解的各个图片尺寸规格如下。
·店招规格:642像素×254像素;格式为JPG、JPEG、PNG。
·新客老客规格:建议选择608像素×336像素尺寸的图片;格式为JPG、PNG。
·图文类中单列图片模块:建议选择608像素×(200~960)像素尺寸的图片;格式为JPG、PNG。
·图文类中双列图片模块:建议选择296像素×160像素尺寸的图片;格式为JPG、PNG。
·图文类中多图模块:建议选择248像素×146像素尺寸的图片;格式为JPG、PNG。
·图文类中焦点图模块:建议选择608像素×304像素尺寸的图片;格式为JPG、PNG。
·图文类中左文右图模块:建议选择608像素×160像素尺寸的图片;格式为JPG、PNG。
·活动头图片模块:建议选择640像素×304像素尺寸的图片;格式为JPG、PNG。
倾斜校正
对于图片的倾斜校正,就是通过 Photoshop 快速将图片内容按正确位置进行旋转,并进行二次裁剪,也就是对宝贝图片进行二次构图,具体操作步骤如下。

1.执行菜单命令“文件/打开”或按 Ctrl+O 组合键,打开本书配套资源中的“素材文件/第3章/倾斜照片”素材,如图3-4所示。
2.选择 (裁剪工具)①后,在属性栏中单击“拉直”按钮②,如图3-5所示。
(裁剪工具)①后,在属性栏中单击“拉直”按钮②,如图3-5所示。

图3-4 倾斜照片

图3-5 选择并设置工具
3.使用 (裁剪工具)在图片中本应为水平的方向上拖动鼠标,从起点③拖动到终点④,这里可以以海平面作为水平参考,如图3-6所示。
(裁剪工具)在图片中本应为水平的方向上拖动鼠标,从起点③拖动到终点④,这里可以以海平面作为水平参考,如图3-6所示。
4.按回车键完成对倾斜图片的校正,如图3-7所示。

图3-6 拖动水平线

图3-7 校正后的图片
技巧:通过选择 (标尺工具)创建标尺线后,单击“拉直”按钮,可以将倾斜的照片校正过来,再使用
(标尺工具)创建标尺线后,单击“拉直”按钮,可以将倾斜的照片校正过来,再使用 (裁剪工具)对其进行裁剪即可。
(裁剪工具)对其进行裁剪即可。

在拍摄时,由于角度、距离或相机等因素,常常会使图片中被拍摄的人物或景物产生透视效果,让人看起来非常不舒服,这时我们只要使用 (透视裁切工具)对图片进行几步操作就能将其修复,如图3-8所示。
(透视裁切工具)对图片进行几步操作就能将其修复,如图3-8所示。

图3-8 校正透视
横幅变直幅
当我们使用数码相机拍摄时,由于相机没有自动转正功能,有时会使输入电脑中的图片由直幅变为横幅,如果将其直接上传到网店中看起来会很不舒服,从而导致商品的成交率大大下降。此时,利用Photoshop快速将横幅图片转换成直幅图片即可,转换方法如下。

1.启动Photoshop,打开本书配套资源中的“素材/第3章/横幅图片”,如图3-9所示。

图3-9 素材
2.执行菜单命令“图像/图像旋转”,在子菜单中便可以通过相应命令对其进行更改,如图3-10所示。

图3-10 直幅效果

在 Photoshop 中使用“变换”命令对图片进行旋转时,图片的最后显示高度只能是原图横躺时的高度,超出的范围将不会被显示,如图3-11所示。

图3-11 通过变换旋转的直幅效果

校正图片时,应该注意以下几点:
第一,保持图片的清晰度,不要将图片拉伸或扭曲。
第二,宝贝图片要居中,大小要合适,不能为了突出细节而造成主体过大,这样会使买家看着不舒服,分不清主次,不能快速了解商品。
第三,宝贝图片背景不能太乱,要与主体风格相配合。