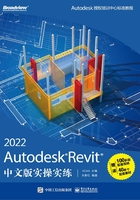
5.10.2 楼梯的绘制
可通过定义楼梯梯段、平台等构件,组合成完整楼梯。
 【执行方式】
【执行方式】
功能区:“建筑”选项卡→“楼梯坡道”面板→“楼梯”
 【操作步骤】
【操作步骤】
(1)设置楼梯属性。
按照上述步骤执行,进入“修改|创建楼梯”模式,在属性框选择楼梯类型,如图5-125所示。

图5-125 楼梯实例属性对话框
单击属性框中的“编辑类型”按钮,弹出楼梯“类型属性”对话框,如图5-126所示,设置参数。

图5-126 楼梯“类型属性”对话框
部分参数说明如下:
● 最大踢面高度:设置最大踢面高度值,通过计算规则,可计算实际踢面高度。
● 最小踏板深度:设置最小踏板深度值,通过计算规则,可计算梯段相关参数。
● 最小梯段宽度:设置最小梯段宽度值,通过计算规则,可计算梯段相关参数。
● 计算规则:单击“编辑”按钮以设置楼梯计算规则。
● 梯段类型:对梯段结构参数进行设置。
● 平台类型:对平台结构参数进行设置。
● 功能:设置楼梯使用功能。
● 右侧支撑:设置右侧梯边梁、支撑梁形式。
● 右侧支撑类型:设置右侧梯边梁、支撑梁类型。
● 右侧侧向偏移:设置右侧支撑侧向偏移量。
● 左侧支撑:设置左侧梯边梁、支撑梁形式。
● 左侧支撑类型:设置左侧梯边梁、支撑梁形式。
● 左侧侧向偏移:设置左侧支撑侧向偏移量。
● 中部支撑:设置中部支撑形式。
● 中部支撑类型:设置中部支撑类型。
● 中部支撑数量:设置中部支撑数量。
● 剪切标记类型:设置平面剪切标记符号类型参数。
类型属性设置完成后,单击“确定”按钮返回创建楼梯模式。设置实例参数,如图5-127所示。

图5-127 楼梯实例属性对话框
部分参数说明如下:
● 所需踢面数:踢面数是根据标高间的高度计算出来的,如果需要其他值的踢面数,可自行设置,前提是要保证由此计算出的实际踢面高度值小于类型属性中的设定值。
(2)绘制楼梯。
各参数设置完成后,使用梯段绘制工具,单击楼梯的起始位置,拖动鼠标,这时软件会提示已创建的踢面数和剩余踢面数,如图5-128所示。

图5-128 绘制楼梯
继续拖动,单击本梯段末端位置,完成梯段的绘制,软件自动生成该梯段构件的三维模型。继续绘制下一段梯段,直到软件提示已创建完所有踢面,剩余0个,如图5-129所示。
楼梯由梯段构件和平台构件组成,在编辑状态下,可对任意组成构件再次进行编辑。

图5-129 楼梯绘制完成
如果需要对楼梯做修改和调整,可选择楼梯,单击“编辑楼梯”按钮进入楼梯编辑模式。
对于较复杂构件,在梯段创建过程中,可使用多种形式创建工具。