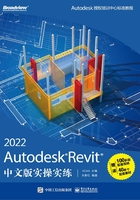
上QQ阅读APP看本书,新人免费读10天
设备和账号都新为新人
5.19.3 地形表面的创建
 【执行方式】
【执行方式】
功能区:“体量和场地”选项卡→“场地建模”面板→“地形表面”
 【操作步骤】
【操作步骤】
1.放置点方式
(1)切换至场地平面视图。
(2)按上述方式执行,单击鼠标放置点,在选项栏中设置放置点高程值,如图5-203所示,并在绘图区域放置点,如图5-204所示。

图5-203 放置高程点选项栏

图5-204 场地
● 绝对高程:点显示在指定的高程处。
● 相对于表面:通过该选项,可将点放置在以现有地形表面为基准的偏移高度。
(3)单击完成,完成地形表面的创建,如图5-205所示。

图5-205 场地三维图
2.指定实例方式
(1)将视图切换至场地平面视图。
(2)导入DWG、DXF或DGN格式三维等高线数据,如图5-206所示。

图5-206 导入DWG文件
(3)在“修改|编辑表面”选项卡的“工具”面板中,选择“通过导入创建”下拉列表中的“选择导入实例”选项,如图5-207所示。
选择绘图区域中已导入的文件,弹出对话框,如图5-208所示,选择数据图层。

图5-207 “修改|编辑表面”选项卡

图5-208 “从所选图层添加点”对话框
Revit将从三维地形数据中提取高程点信息,如图5-209所示。
(4)通过简化表面命令,设置表面精度,如图5-210所示。

图5-209 提取高程点信息

图5-210 “简化表面”对话框
(5)单击“确定”按钮,完成地形表面的创建。
3.导入点文件方式
(1)在“修改|编辑表面”选项卡中,选择“通过导入创建”下拉列表中的“指定点文件”选项。
(2)在“打开”对话框中,选择点文件,并指定点文件数据单位,如图5-211所示。

图5-211 格式设置
(3)单击完成,完成地形表面的绘制,如图5-212所示。

图5-212 三维地形