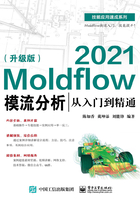
6.2 节点的创建
节点的创建命令如图6-2所示。

图6-2 节点的创建命令
6.2.1 通过坐标系创建节点
Step1:选择“按坐标定义节点”命令,弹出如图6-3所示的对话框。

图6-3 “按坐标定义节点”对话框
Step2:直接在“坐标”文本框中输入坐标系的X、Y、Z值创建节点。

直接输入三维坐标X、Y、Z值和矢量值的方法有两种:一种是坐标值之间用空格隔开,即“10 10 10”;另一种是用逗号隔开,即“20,20,20”。
Step3:单击“测量”按钮,在弹出的对话框中查看创建结果,如图6-4所示。

图6-4 查看创建结果
6.2.2 在已有两节点之间创建节点
Step1:选择“在坐标之间的节点”命令,弹出如图6-5所示的对话框。

图6-5 “在坐标之间的节点”对话框
Step2:选定两个坐标,可以直接输入三维坐标X、Y、Z值,如图6-6(a)所示,或者直接选择两个基准节点,如图6-6(b)所示。
Step3:在“节点数”文本框中输入想要创建的节点数目。
Step4:单击“应用”按钮,创建结果如图6-6(c)所示。

图6-6 在已有两节点之间创建节点

在“过滤器”下拉列表中可以选择的图形元素的类别如图6-7所示,包括“任何项目”“建模基准面”“节点”“圆弧中心”“曲线末端”“曲线中央”“曲线上的点”和“最近的节点”。利用“过滤器”下拉列表可方便地在复杂的模型中选择可用的图形元素。

图6-7 “过滤器”下拉列表中的图形元素
6.2.3 平分曲线创建节点
Step1:选择“按平分曲线定义节点”命令,弹出如图6-8所示的“按平分曲线定义节点”对话框。
Step2:选定要进行等分的曲线(见图6-9),或者直接输入曲线的名称,如C1。

图6-8 “按平分曲线定义节点”对话框

图6-9 选定曲线
Step3:在“节点数”文本框中输入想要创建的节点数目。
Step4:对于“在曲线末端创建节点”复选框,可以根据需要进行选择。

是否选中“在曲线末端创建节点”复选框,等分的曲线结果是不同的,如图6-10所示。

图6-10 平分曲线创建节点

图6-10 平分曲线创建节点(续)
Step5:单击“应用”按钮,创建等分曲线节点。
6.2.4 偏移创建节点
Step1:选择“按偏移定义节点”命令,弹出如图6-11所示的“按偏移定义节点”对话框。
Step2:选定要进行偏移的节点,或者直接输入节点的三维坐标值,如坐标(50,50,50),如图6-12(a)所示。
Step3:在“偏移”文本框中输入要创建的节点偏移的坐标值,即输入相对坐标值。
Step4:在“节点数”文本框中输入要创建节点的数目。
Step5:单击“应用”按钮,创建结果如图6-12(b)所示。

其中,N1节点的坐标是(50,50,50),在对话框中设置的相对偏移矢量为(5,5,5),创建节点数目为5,表示的含义是节点N2是节点N1向X轴正方向移动5mm,向Y轴正方向移动5mm,向Z轴正方向移动5mm;同理,节点N3是节点N2向X轴正方向移动5mm,向Y轴正方向移动5mm,向Z轴正方向移动5mm。
在输入目标位置沿坐标系X、Y、Z方向的增量值时,也可以输入负值,此时代表向坐标系某一轴的负方向偏移。

图6-11 “按偏移定义节点”对话框

图6-12 偏移创建节点
6.2.5 曲线相交创建节点
Step1:选择“按交叉定义节点”命令,弹出如图6-13所示的“按交叉定义节点”对话框。
Step2:选定两相交的曲线,或者直接输入两相交曲线的名称C1和C2(此处为直线),如图6-14(a)所示。
Step3:单击“应用”按钮,创建结果如图6-14(b)所示。

图6-13 “按交叉定义节点”对话框

图6-14 直线相交创建节点