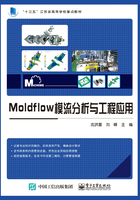
2.3.9 报告
如图2-77所示,“报告”菜单可以生成、编辑报告,部分菜单命令要在生成报告后才被激活。

图2-77 “报告”菜单命令
1.报告向导
“报告向导”具体操作步骤如下。
Step1:选择该命令会弹出如图2-78所示“报告生成向导-方案选择”对话框,根据需要从“可用方案”框中选择相应方案,通过“添加”按钮添加到右侧“所选方案”框中。(也可以利用“删除”按钮将所选方案删除。)
Step2:单击“下一步”按钮,显示如图2-79所示“报告生成向导-数据选择”对话框,从左侧“可用数据”框中将需要生成报告的结果选项添加到右侧“选中数据”框中。(也可以利用“删除”按钮将所选数据删除。)

图2-78 “报告生成向导-方案选择”对话框

图2-79 “报告生成向导-数据选择”对话框
Step3:单击“下一步”按钮,显示如图2-80所示“报告生成向导-报告布局”对话框。

图2-80 “报告生成向导-报告布局”对话框
“报告格式”包括HTML和Microsoft PowerPoint两种格式,HTML格式一般为标准默认模板,Microsoft PowerPoint格式可以调用用户创建的模板。
“报告模板”包括“标准模板”和“用户创建的模板”。
“封面属性”对话框如图2-81所示。

图2-81 “封面属性”对话框
“项目细节”可以对“报告项目”中的项目细节及其相关属性进行相应的设置或编辑,不同的项目细节有所不同。
Step4:单击“生成”按钮即可生成报告,并在工程管理区中显示。
2.编辑报告
“编辑报告”可以直接打开报告生成向导对话框,过程同“报告向导”操作步骤。
3.封面
“封面”可以生成或编辑已生成报告的封面。当只有一个报告时,会弹出如图2-81所示“封面属性”对话框;当已有多个报告时,会弹出如图2-82所示“选择工程项目”对话框,选择相应的报告再进行封面属性的创建或编辑。
4.文本
可以在如图2-83所示“添加文本块”对话框的“描述文本”栏中输入相应的文本,然后将其添加到已经生成的报告中。

图2-82 “选择工程项目”对话框

图2-83 “添加文本块”对话框
5.图像
“图像”可以将需要的结果图像添加到已经生成的报告中,“添加图像”对话框及“屏幕截图属性”设置框分别如图2-84和图2-85所示。

图2-84 “添加图像”对话框

图2-85 “屏幕截图属性”设置框
6.动画
“动画”可以根据需要将分析结果的动画添加到已经生成的报告中,“添加动画”对话框及“动画属性”设置框分别如图2-86和图2-87所示。

图2-86 “添加动画”对话框

图2-87 “动画属性”设置框
7.查看
“查看”可以在Moldflow模型显示区中打开生成的报告。
8.打开
“打开”直接以网页页面打开生成的报告。