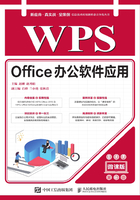
1.1 新建WPS文档
使用WPS文字制作和排版文档前,需要先认识WPS文字的工作界面和掌握新建文档的方法。下面将介绍WPS文字的工作界面和新建文档的方法。
1.1.1 WPS文字的工作界面
从WPS官网下载WPS Office 2019专业版并安装到计算机后,该软件会自动在桌面上添加WPS Office各组件的快捷图标;单击“WPS 文字”快捷图标 ,启动WPS 文字,进入WPS 文字首页,新建文档后就能进入WPS文字的工作界面,如图1-1所示。WPS文字的工作界面主要由WPS文字首页、文件标签、按钮区、文件菜单、快速访问工具栏、选项卡、功能区、编辑区、滚动条、状态栏等部分组成。
,启动WPS 文字,进入WPS 文字首页,新建文档后就能进入WPS文字的工作界面,如图1-1所示。WPS文字的工作界面主要由WPS文字首页、文件标签、按钮区、文件菜单、快速访问工具栏、选项卡、功能区、编辑区、滚动条、状态栏等部分组成。

图1-1 WPS文字的工作界面
各部分的作用分别如下。
● WPS文字首页:用于管理WPS文档,包括新建文档、最近打开的文档、计算机中的文档、查看云端保存的文档等。
● 文件标签:用于显示当前新建或打开的WPS文档名称。单击某个文件标签,即可切换到相应的文档编辑窗口。
● 按钮区:用于显示窗口控制按钮和查找、登录等一些常用的软件操作按钮。
● 文件菜单:单击 按钮,可完成文档的新建、打开、保存、打印、输出等操作。单击其右侧的下拉按钮
按钮,可完成文档的新建、打开、保存、打印、输出等操作。单击其右侧的下拉按钮 ,打开的下拉菜单中提供了多种命令,如文件、编辑、格式、工具等命令,可帮助用户编辑和处理文档。
,打开的下拉菜单中提供了多种命令,如文件、编辑、格式、工具等命令,可帮助用户编辑和处理文档。
● 快速访问工具栏:用于放置一些使用频率较高的工具。默认情况下,该工具栏中包含了打开、保存、输出为PDF、打印、打印预览、撤销和恢复等按钮,用户也可以根据实际情况添加需要的按钮到该工具栏中。
● 选项卡:将编排文档时所需要的工具以选项卡的形式集合在一起,不同的选项卡中存放着不同的工具。
● 功能区:功能区就是选项卡存放工具的位置,每一个选项卡中的工具又被分类放置在不同的组中。某些组的右下角有一个“对话框启动器”按钮 ,单击该按钮,可打开相关对话框,以便在其中设置相关参数。
,单击该按钮,可打开相关对话框,以便在其中设置相关参数。
● 编辑区:编辑区是完成文本输入、编辑和排版的空白区域。在编辑区左上角有一个不停闪烁的光标“ ”,用于定位当前的编辑位置。
”,用于定位当前的编辑位置。
● 滚动条:当文档内容不能完全显示在窗口中时,可通过拖动文档编辑区右侧的滚动条来查看隐藏的内容。
● 状态栏:状态栏位于WPS文字窗口底部,其左侧显示了当前文档的状态和相关信息,如页码、字数、行数、列数等;右侧则显示的是视图模式切换按钮和视图显示比例调整工具。
1.1.2 新建空白文档
从零开始制作文档,首先需要新建空白文档。在WPS文字中,新建文档的方法有很多,但较常用的方法是:启动WPS文字后,在WPS文字首页单击文件标签中的“新建”按钮,或选择页面左侧的“新建”选项,如图1-2所示,即可新建一个名为“文字文稿+数字”的空白文档。

图1-2 新建文档
技巧秒杀
快速新建文档
启动WPS文字后,在工作界面中按【Ctrl+N】组合键,可直接新建空白文档。
1.1.3 根据模板新建文档
WPS文字中提供了一些常用的文档模板,如果需要制作的文档在WPS文字中有模板,那么就可根据模板新建有内容或格式的文档,然后根据需要修改和编辑文档内容,这样不仅可以提高文档的制作效率,也可以让制作的文档更加规范。根据模板新建文档的方法为:在WPS文字首页单击左侧的“从模板中新建”选项,在打开的“新建”界面中选择需要的模板,如选择“会议纪要-常规会议”模板,如图1-3所示;在打开的界面中将显示该模板的效果,单击 使用模板按钮,开始下载模板;下载完成后,即会新建带内容的文档,如图1-4所示。

图1-3 选择模板

图1-4 新建带内容的文档
知识补充
更多免费模板
如果WPS提供的模板不能满足用户的需要,那么可在选择“从模板中新建”选项后,在打开的“新建”界面下方单击“查看免费模板”超链接,打开稻壳首页,查看并免费下载更多不同类型的模板。