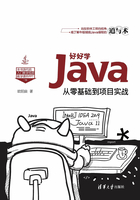
1.2.1 安装IntelliJ IDEA
安装JDK仅搭建了Java的运行环境,只能通过命令行执行Java程序。显然命令行的交互方式并不友好,故而还需专门的可视化集成开发环境(Integrated Development Environment,IDE),利用IDE提供的菜单及快捷键有助于开发者提高编程效率。
Java编程常见的IDE主要有Eclipse、IDEA、NetBeans等。其中,JetBrains公司的IntelliJ IDEA发展迅猛,现已占有Java开发的过半市场份额,并且谷歌公司的Android Studio(安卓应用开发环境)也是基于IDEA改造而来的,因此当前学习Java编程首选IDEA。
IDEA套件的下载页面为https://www.jetbrains.com/idea/download/,使用浏览器打开该网址,即可看到如图1-12所示的下载向导区域。

图1-12 IDEA的下载页面
在图1-12所示的向导区域看到IDEA支持3种操作系统,分别是Windows、macOS和Linux,读者可根据自己的计算机操作系统选择其中之一。对于每种操作系统,IDEA又各自提供了两副套件,分别是Ultimate完整版和Community社区版。其中,完整版用于企业开发(需要收费),社区版用于个人学习(完全免费)。当然,这里下载社区版足够用了。单击右侧Community区域下方的DOWNLOAD按钮,浏览器就会自动下载IDEA的安装程序。
以Windows系统为例,等待下载完成,双击.exe文件启动程序,此时弹出如图1-13所示的安装向导界面。单击界面下方的Next按钮,跳转到图1-14所示的安装路径界面。

图1-13 IDEA安装程序的向导界面

图1-14 IDEA安装程序的安装路径界面
在安装路径界面可修改IDEA的安装目录,更改完毕后,单击界面下方的Next按钮,跳转到如图1-15所示的选项界面。注意勾选左上角的64-bit launcher复选框,表示将在桌面上创建64位启动程序的快捷方式。单击界面下方的Next按钮,跳转到如图1-16所示的开始菜单界面,该界面提示会在开始菜单中创建名叫JetBrains的目录。

图1-15 IDEA安装程序的选项界面

图1-16 IDEA安装程序的开始菜单界面
接着单击界面下方的Install按钮,安装程序便会自动执行安装操作,同时跳转到如图1-17所示的进度界面。安装完毕之后,又从进度界面跳转到如图1-18所示的完成界面。

图1-17 IDEA安装程序的进度界面

图1-18 IDEA安装程序的完成界面
单击完成界面下方的Finish按钮,结束IDEA的安装操作。回到Windows桌面,即可发现桌面上多了一个名叫IntelliJ IDEA的快捷图标,说明IDEA已经成功安装。