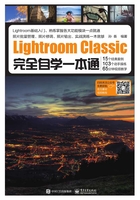
3.4 关于导入设置
除了导入源和复制磁盘位置的选择,导入过程中的所有设置其实都与Lightroom的目录有关,我们一起来熟悉一下这些设置。
3.4.1 知识点:LR的文件预览选项
“文件处理”面板位于导入对话框右侧的面板上方。在“文件处理”面板中有一个“构建预览”下拉菜单。在新建一个Lightroom目录之后,除了.lrcat目录文件,还会出现一个.Irdata文件夹,这个文件夹是Lightroom的预览文件夹,里面存储了Lightroom的所有预览信息。
什么是预览?Lightroom记录了所有照片的位置信息并且为照片创建预览。这些预览被存储在预览文件夹中。也就是说,在Lightroom中看到的不是实际照片,而是它们的预览。只有当修改照片的时候,Lightroom才会需要实际的照片。因此,如果你把照片存储在移动硬盘中,即使从计算机上拔出移动硬盘,Lightroom依然能工作,并且依然可以在“图库”模块中看到你的所有照片。当你在Lightroom中浏览照片的时候,Lightroom将从自己的预览文件夹中找到相应照片的预览并将其呈现在屏幕上。

所以,在导入照片之后,Lightroom需要渲染所有照片的预览,而你要决定使用哪种方式来渲染你的预览。Lightroom提供了4种不同的方式。“最小”“嵌入与附属文件”使用照片内嵌的预览文件加载预览,预览体积小、加载速度快,但是预览品质相对较低。这两个选项适合计算机配置较低或同时需要处理大量照片的用户使用。如果选择“标准”选项,Lightroom将为照片创建预览。Lightroom的预览使用Adobe RGB作为色彩空间,品质较高,但是渲染速度相对较慢。“标准”是在大多数情况下推荐的文件预览设置。“1:1”选项则能够让Lightroom为所有照片建立1:1预览,这将大大延长渲染预览的时间,也使预览文件夹变得非常大。
3.4.2 知识点:定义标准预览质量
在预览缓存区域可以设置标准预览的大小和品质。
只有在“构建预览”中选择了“标准”选项之后,这里的选项才有意义。标准预览的大小和品质是用来定义Lightroom标准预览质量的选项。标准预览的大小是Lightroom用来渲染照片预览的大小。比如,照片的长边是4000像素,那么Lightroom将它压缩到一个较小的尺寸,比如1440像素。这样做的好处是能够减小预览文件尺寸并提高浏览速度。如果预览大小的设置小于显示器尺寸的设置,那么每次全屏显示照片的时候,Lightroom都要重新渲染预览,因为已有的预览无法满足全屏显示的要求——这样浏览速度就会变得很慢。因此,建议在这里设置一个略高于显示器尺寸的大小以获得较快的浏览速度。
标准预览的品质能够决定Lightroom构建预览的品质高低,类似于JPEG格式照片的压缩品质选项。预览品质的高低与预览文件大小成反比,如果计算机配置不错,浏览照片的速度也不慢,那么一般建议选择1:1预览。
在预览缓存区域还有一个设置——自动放弃1:1预览。即使在“构建预览”中没有选择“1:1”选项,当你在Lightroom中使用1:1浏览照片的时候,Lightroom也会建立1:1预览。1:1预览会占用很大的磁盘空间,因此设定一个固定的周期清除1:1预览文件能够使预览文件夹的体积不会太大,以保证软件的运行速度。如果磁盘空间足够,则可以将它设定为默认值。
3.4.3 知识点:文件重命名
在“文件处理”面板下方的是“文件重命名”面板。文件重命名是在导入过程中进行的操作。如果勾选“重命名文件”复选框,那么Lightroom将依照你设定的规则在导入文件的同时对照片进行重命名。在导入对话框中重命名文件的方式与在“图库”模块中重命名照片的方式是相似的。

在导入对话框中,可以对导入的照片进行重命名。如果不勾选“重命名文件”复选框,Lightroom将保持照片的文件名不变。如果勾选“重命名文件”复选框,Lightroom将依照设定的命名规则重命名
3.4.4 知识点:在导入时应用
在“文件重命名”面板下方的是“在导入时应用”面板。“在导入时应用”面板中包含3个不同的选项。通过“修改照片设置”下拉菜单,可以选择修改照片预设并将其直接应用于导入照片中。在“修改照片设置”下拉菜单下方的是“元数据”下拉菜单和“关键字”输入框。

如果在该面板中不进行任何设置,将两个下拉菜单保持在无的状态,并且不输入任何关键字,那么Lightroom在导入时将不会对照片进行任何元数据和修改照片操作。可以在“图库”模块或“修改照片”模块中应用相关设置。
在“元数据”下拉菜单中选择“新建”选项,打开“新建元数据预设”对话框。在“新建元数据预设”对话框中相应的区域可以填写所需信息。填写完信息之后,打开“预设”菜单,选择“将当前设置存储为新预设”选项,在弹出的对话框中输入预设名称,单击“创建”按钮返回“新建元数据预设”对话框,单击“创建”按钮退出对话框。再打开“元数据”下拉菜单就能看到刚才建立的新预设。选择这个预设,就能把刚才填写的版权信息和联系信息在导入时应用到所有照片中。
在Lightroom中可以填写许多元数据,但是在导入照片时建议只使用最少的、最通用的及最重要的项目。
