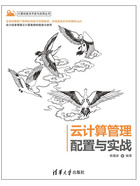
2.3 Ubuntu系统安装
Ubuntu系统基于Debian发行版和GNOME桌面环境开发而成。Ubuntu的目标在于为一般用户提供一个最新的、同时又相当稳定的主要由自由软件构建而成的操作系统,它可免费使用,并带有社区及专业的支持。Ubuntu提供了一个健壮、功能丰富的计算环境,既适合家庭使用又适用于商业环境。Ubuntu社区承诺每6个月发布一个新版本,以提供最新、最强大的软件。
1.系统下载
Linux系统镜像在Linux社区提供了多个不同种类和版本的系统镜像供下载,包括Ubuntu各个版本的系统镜像,Ubuntu镜像可以到官网下载最新版本,网址为https://ubuntu.com/download。
这里对不同Ubuntu版本之间的用途和区别进行简单介绍,PowerPC版本是一种嵌入式机器用的版本。Desktop版本的安装是以图形方式进行的,它是一张Live CD,也就是说它可以直接由光盘启动载入Linux的系统(光盘操作系统)。Alternate也是Desktop版本,不过有些区别,可以说是改装版,它的安装界面是文字方式的,没有图形界面,也不能像Desktop那样启动光盘上的操作系统。Server版本的应用情况和Desktop版本不同,主要作为服务器操作系统使用,不会与本机产生过多的交互,没有图形化操作界面,避免服务器资源产生不必要的浪费。这里推荐下载Server版本,因为以后当作服务器来用,更多的是进行服务器应用部署,结合企业的实际运用,也能更快地熟悉Linux在企业服务器中的使用方法,以便更快地提升自己的Linux使用水平。
2.系统安装
下载好Ubuntu系统镜像后,可以直接安装到物理机器上,也可以通过虚拟机进行安装,因为本书最终的目的是讲解云计算,需要用到集群,需要多台机器,考虑到读者的普遍性和方便性,采用虚拟机进行安装示例。各种环境的安装步骤大致一样,在2.2节已经讲解过,这里不再赘述。
(1)启动VMware软件,会显示类似如图2-4所示的界面。
(2)单击新建虚拟机菜单或者如图2-4所示的“+”图标新建虚拟机,会弹出如图2-5所示的安装界面。在该界面中选择“创建自定虚拟机”选项,并单击“继续”按钮进入下一步。
(3)在如图2-34所示的界面中,选择操作系统的类型和型号,这里系统类型选择Linux,型号选择“Ubuntu 64位”,单击“继续”按钮,进入下一步。
(4)进入固件类型选择界面,如图2-7所示,选择“传统BIOS”选项,单击“继续”按钮,进入下一步。
(5)进入虚拟磁盘选择界面,如图2-35所示,选择“新建虚拟磁盘”选项,单击“继续”按钮,进入下一步。

图2-34 虚拟机操作系统类型(2)

图2-35 虚拟机虚拟磁盘选择(2)
(6)进入完成配置界面,如图2-36所示,这里由VMware软件自动配置了很多默认参数和配置,如果需要进行一些自定义配置,则可单击“自定设置”按钮,进入如图2-37所示的界面,设置虚拟机的存储名称,单击“存储”按钮,进入下一步。

图2-36 虚拟机默认配置参数预览(2)

图2-37 虚拟机名称修改与保存(2)
(7)Mac版本的VMware软件执行完上一步后会自动进入虚拟机设置界面,Windows及其他版本可能需要单击“编辑虚拟机”或者右击创建的虚拟机后单击“设置”菜单进入,主要设置界面如图2-38所示。

图2-38 虚拟机设置界面(3)
(8)在虚拟机设置界面,单击CD/DVD选项,进入光盘驱动配置,如图2-39所示。选择Ubuntu系统镜像,勾选“连接CD/DVD驱动器”,总线类型选择IDE,单击“显示全部”按钮返回虚拟机详细配置界面。

图2-39 虚拟机光驱配置(2)
(9)在虚拟机设置界面,单击“硬盘”选项,进入硬盘配置,如图2-40所示。可以对“文件名”“磁盘大小”进行设置,这里总线类型选择SCSI,取消勾选的“预先分配磁盘空间”和“拆分为多个文件”,这是因为“预先分配磁盘空间”会提前占用空间,对于个人来讲,没有这个必要,用多少占用多少更能节省空间,当同时创建多个虚拟机时。这个选项会浪费很多磁盘空间,但是对于云计算中的虚拟机而言磁盘分配方式与此不同,云计算中给虚拟机分配磁盘空间的方式大多为独占模式,启动时会占用指定数量的空间。“拆分为多个文件”一定程度上有利于操作系统层面上的空间分配,促进磁盘高效地使用,减少数据的移动,但是对于虚拟机镜像打包却很麻烦,例如这次创建的虚拟机,进行了一些配置,想导出来供其他机器使用就非常不方便,另外,云计算环境中的虚拟机镜像制作也需要使用单个镜像文件。

图2-40 虚拟机磁盘配置(2)
(10)在虚拟机设置界面,单击“处理器和内存”选项,进入处理器和内存配置,如图2-41所示。处理器个数可以根据自己计算机的实际配置选择合适的数量,一般为2核就可以正常运行了,当然主机本身配置越高,可以分配的处理器资源就越多,内存也应根据主机可以使用的资源进行配置,一般设置2048MB就可以正常运行了,这里需要注意的一点是,理论上给虚拟机分配的资源越高,虚拟机运行越流畅,但是要考虑到主机本身的运行,所以一般不推荐分配的资源超过主机可供分配数量的2/3。

图2-41 虚拟机处理器和内存配置(2)
(11)在虚拟机设置界面,单击“网络适配器”选项,进入网络适配器配置,如图2-42所示。勾选“连接网络适配器”,选择“Internet共享”,以便共享主机网络模式。

图2-42 虚拟机网络配置(2)
(12)在虚拟机设置界面,单击“添加设备”选项,进入添加设备配置,如图2-43所示。选择“网络适配器”,单击“添加”,进入网络适配器配置,配置出与步骤(11)相同的网路配置。至此,就给虚拟机配置了两块网卡设备,一般服务器有4块网卡,这里进行模拟搭建学习,但是这样添加的虚拟网卡跟实际的服务器的多网卡有很大区别,除了性能差别以外,能够分配的IP地址网段也会受到限制。

图2-43 虚拟机添加设备(2)
(13)虚拟机配置完成以后,单击“显示全部”按钮,返回虚拟机设置界面,如图2-44所示,会看到新增的网络适配器2。关闭虚拟机设置界面,返回虚拟机启动界面,如图2-45所示。

图2-44 虚拟机设置界面(4)

图2-45 虚拟机启动界面(2)
(14)单击虚拟机启动按钮,启动虚拟机,进入系统安装界面,如图2-46所示。这里有Test Memory内存测试,一般情况下内存是可用的,不需要进行太多关注,直接选择Ubuntu Server后按Enter键进行安装,进入如图2-47所示的安装检测界面。

图2-46 系统安装菜单

图2-47 系统安装前检测过程
(15)检测完成后的界面如图2-48所示,之后会进入选择系统语言界面,如图2-49所示,这里推荐选择默认的English,相信大多数人使用英语的操作系统也不会很费力,而且重要的是要习惯,因为企业里几乎不可能配置中文语言的服务器,当然对于个人学习选择中文也是可以的。选择好以后,按Enter键进入下一步。

图2-48 系统安装前检测结果

图2-49 系统安装语言配置
(16)进入安装更新界面,如图2-50所示,这里直接选择Continue Without Updating跳过更新直接安装系统,按Enter键进入下一步。

图2-50 安装程序更新选择
(17)进入键盘配置界面,如图2-51所示,这里依然推荐选择English语言和布局,选择Done并按Enter键进入下一步。

图2-51 键盘布局配置
(18)进入网络连接配置界面,如图2-52所示,这里可以直接使用系统默认分配的网卡名称和IP地址,直接选择Done,按Enter键进入下一步。

图2-52 网卡及网络配置
(19)进入网络代理配置界面,如图2-53所示,这里可以不进行配置,除非有特殊需求,例如想要访问一些国外资源,如访问谷歌等国外类似的网站,可以在Proxy address栏输入http://[[user][:pass]@]host[:port]/配置自己的代理信息,选择Done,按Enter键进入下一步。

图2-53 网络代理配置
(20)进入系统默认镜像网址配置界面,如图2-54所示,这里可以直接用默认的官方的网址,直接选择Done,按Enter键进入下一步。

图2-54 软件镜像源配置
(21)进入磁盘配置界面,如图2-55所示,这里可以看到先前给虚拟机分配的磁盘大小,默认分区/dev/sda并且被选中,小括号“()”和中括号“[]”前面带有“X”代表该项被选中,这里可以直接用系统默认的分区方式。如果想自定义分区方式,则可以选择下面的Custom storage layout,最后选择Done,按Enter键进入下一步。

图2-55 磁盘分区配置
(22)进入磁盘配置预览界面,如图2-56所示,可以看到整个磁盘、设备和用户的挂载分区情况。如果某项需要修改,则可以选择Back返回上一步进行修改,然后选择Done,按Enter键进入下一步。之后会弹出配置确认对话框,如图2-57所示,询问是否继续进行系统安装,选择Continue,按Enter键进入下一步。

图2-56 系统安装配置预览

图2-57 系统安装配置确认
(23)进入用户配置界面,如图2-58所示,这里的用户名Pick a username栏,root和admin已经被内置了,所以不能设置为这两个名字,而应输入其他的用户名,如图2-59所示,选择Done,按Enter键进入下一步。

图2-58 登录用户配置

图2-59 登录用户配置举例
(24)进入SSH配置界面,如图2-60所示,这里根据自己的实际情况进行选择,推荐选择安装SSH服务,因为在一般的服务器上会选择安装SSH,以便远程连接进行操作和应用部署。同样,中括号“[]”里面出现“X”代表选中,选择Done,按Enter键进入下一步。

图2-60 远程连接SSH配置
(25)进入功能列表配置界面,如图2-61所示,这里推荐了很多功能,选中后会在安装系统后自动安装。当然,这些功能完全可以等系统安装后自己手动安装,这里不选择任何应用功能,直接选择Done,按Enter键进入下一步。

图2-61 系统应用列表
(26)进入系统安装界面,如图2-62所示,这里可以单击View full log查看安装过程中的日志,如图2-63所示,之后等待系统安装完成即可。

图2-62 系统安装简略过程

图2-63 系统安装详细过程
(27)系统安装完成后,如图2-64所示,但是系统可能会自动进行更新,这里可以直接取消更新,选择Cancel update and reboot进行重启。

图2-64 系统安装及更新
(28)系统重启过程中,可能会出现如图2-65所示的错误提示,意思是不能自动卸载光驱,打开VMware的主界面,如图2-66所示,右击创建的虚拟机Ubuntu-01选择“设置”,如图2-67所示,进入虚拟机管理配置界面,如图2-44所示,选择“CD/DVD”进入光驱配置界面,如图2-68所示,选择取消勾选“连接CD/DVD驱动器”,进入如图2-69所示的确认对话框,单击“是”按钮断开与光驱的连接,之后再按Enter键进行系统启动加载,如图2-70所示。

图2-65 系统重启加载错误

图2-66 VMware主界面

图2-67 虚拟机属性菜单

图2-68 光驱CD/DVD配置
(29)进入系统登录界面后,可以输入用户账号和密码进行登录,这里以先前配置的账号frank登录,如图2-71所示。登录后可以查看系统的目录和文件,如图2-72所示。
到此Ubuntu系统的安装就完成了,这里可以通过命令passwd root为root用户设置密码,即为Linux中超级管理员设置登录密码。通过命令su root可切换用户,输入用户密码后,如果命令行界面显示“#”号,则表示root用户登录成功。

图2-69 断开CD/DVD光驱连接

图2-70 系统启动加载

图2-71 用户登录

图2-72 查看目录文件