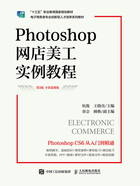
上QQ阅读APP看书,第一时间看更新
1.4.2 调整图像显示比例
在图像编辑过程中,为了查看图像的整体或者细节效果,经常需要对图像进行放大和缩小操作,下面将介绍调整图像显示比例的方法。
1.使用状态栏调整图像显示比例
使用状态栏可以调整图像的显示比例。在状态栏最左侧有一个“显示比例”数值框,显示了当前图像的显示比例,如图1-30所示。设置不同的百分比值,即可调整图像的显示比例。

图1-30 当前图像的显示比例
2.使用缩放工具调整图像显示比例
工具箱中有一个缩放工具,使用它可以方便地调整图像的显示比例。选择工具箱中的缩放工具 ,其工具属性栏如图1-31所示。
,其工具属性栏如图1-31所示。

图1-31 缩放工具属性栏
在缩放工具属性栏中,各选项的含义如下。
 :用于显示当前的工具图标,以便于用户进行识别。
:用于显示当前的工具图标,以便于用户进行识别。
 :用于切换放大工具和缩小工具,加号表示放大,减号表示缩小。
:用于切换放大工具和缩小工具,加号表示放大,减号表示缩小。
 :选中该复选框,使用缩放工具调整图像显示比例时,图像窗口也将随着图像放大或缩小,从而使图像在窗口中全屏显示。
:选中该复选框,使用缩放工具调整图像显示比例时,图像窗口也将随着图像放大或缩小,从而使图像在窗口中全屏显示。
 :选中该复选框,使用缩放工具调整图像显示比例时,会同时缩放所有打开的图像窗口。
:选中该复选框,使用缩放工具调整图像显示比例时,会同时缩放所有打开的图像窗口。
 :选中该复选框,使用缩放工具在图像中向左拖动以缩小图像,或向右拖动以放大图像。
:选中该复选框,使用缩放工具在图像中向左拖动以缩小图像,或向右拖动以放大图像。
 :单击该按钮,当前图像将以100%的显示比例显示。
:单击该按钮,当前图像将以100%的显示比例显示。
 :单击该按钮,将当前图像缩放为适合屏幕的大小,如图1-32所示。
:单击该按钮,将当前图像缩放为适合屏幕的大小,如图1-32所示。
 :单击该按钮,将当前窗口放大至屏幕大小,以填充整个屏幕。与“适合屏幕”不同的是,“适合屏幕”会在屏幕中以最大化的形式显示图像的所有部分,而“填充屏幕”以达到填充整个屏幕为目的,不一定能显示出图像的所有部分,如图1-33所示。
:单击该按钮,将当前窗口放大至屏幕大小,以填充整个屏幕。与“适合屏幕”不同的是,“适合屏幕”会在屏幕中以最大化的形式显示图像的所有部分,而“填充屏幕”以达到填充整个屏幕为目的,不一定能显示出图像的所有部分,如图1-33所示。

图1-32 适合屏幕

图1-33 填充屏幕
在工具箱中选择缩放工具 后,在工具属性栏中单击
后,在工具属性栏中单击 按钮,在图像窗口中单击,即可放大图像;单击
按钮,在图像窗口中单击,即可放大图像;单击 按钮,在图像窗口中单击,即可缩小图像,如图1-34所示。
按钮,在图像窗口中单击,即可缩小图像,如图1-34所示。

图1-34 缩放工具的使用