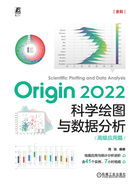
1.4 Origin工作空间
在Windows操作系统下,单击左下角的“开始”按钮,从“程序”列表中单击Origin 2022按钮;也可以在安装完成后将快捷方式图标添加到桌面上,双击桌面上的快捷图标,启动图1-8所示的Origin工作空间(操作界面)。

图1-8 Origin工作空间
1.4.1 菜单栏
Origin操作界面的顶部第二行为菜单栏,菜单栏中的每个菜单项包括下拉菜单和子菜单,通过它们几乎能够实现Origin的所有功能,如图1-9所示。

图1-9 菜单栏显示
此外,Origin软件的设置都是在其菜单栏中完成的,掌握菜单栏中各菜单选项的功能对使用Origin是非常重要的。
1.4.2 快捷菜单
当在某一对象上右击时,出现的菜单称为快捷菜单。Origin拥有大量的快捷菜单,可以大大提高用户的工作效率。
例如,右击图表中的坐标轴,会出现图1-10所示的快捷菜单,通过该菜单可以对坐标轴进行设置。

图1-10 右键快捷菜单
1.4.3 工具栏
1. 常规工具栏
默认情况下工具栏分布在工作区的四周。Origin提供了分类合理、直观、功能强大、使用方便的多种工具,常用功能大都可以通过工具栏实现。
工具栏包含了经常使用的菜单命令的快捷按钮,当光标放在工具按钮上时,会出现一个显示框,显示工具按钮的名称和功能。例如,当光标放在“批处理”按钮上时,将显示名称“批处理”,并给出其功能描述,如图1-11所示。

图1-11 显示工具按钮的名称和功能
第一次打开Origin时,工作界面上已经打开了一些常用的工具栏,如“标准”“格式”“2D图形”“工具”“布局”“格式”等,这些常用工具栏通常是不关闭的。
2. 浮动工具栏
当选中一个对象或单击界面上的某些关键区域时,会出现浮动工具栏,其支持的控件取决于选定的对象、窗口类型等。
在编辑工作表时,一些工具按钮会在选中某项/区域(如某一列)后显示。选择一个对象(如一条曲线、一个标签文本或者一个单元格),则带有相关按钮的浮动工具栏会出现在对象旁边,如图1-12所示。
当光标悬停在工作表的边缘附近或矩阵表的某些区域时,其附近会出现 图标,此时单击鼠标即会出现浮动工具栏,如图1-13所示。
图标,此时单击鼠标即会出现浮动工具栏,如图1-13所示。

图1-12 工作表附近浮动工具栏

图1-13 边缘附近浮动工具栏
多数浮动工具栏会有一个属性按钮 ,单击该按钮可以对相应对象进行设置。如果移开或动作比较慢,浮动工具栏会消失,按<Shift>键可以恢复显示。
,单击该按钮可以对相应对象进行设置。如果移开或动作比较慢,浮动工具栏会消失,按<Shift>键可以恢复显示。
1.4.4 工作区(子窗口)
工作区是Origin的数据分析与绘图展示操作区,项目文件的所有工作表、图形窗口等都在此区域内。大部分绘图和数据处理工作都是在这个区域内完成的。
Origin为图形绘制和数据分析提供多种子窗口类型,包括工作簿(Books)窗口、矩阵簿(MBooks)窗口、图形(Graphs)窗口、Excel工作簿窗口、布局设计窗口、记事本窗口等。其中,工作簿窗口用于导入、组织和变换数据,图形窗口用于作图和数据分析。
一个项目文件中的各窗口是相互关联的,可以实现数据的实时更新。例如,当工作簿中的数据被改动之后,图形窗口中所绘数据点立即随之更新。
当前激活的窗口类型不一样时,菜单栏、工具栏的结构也会随之变化。
当前用于绘图、分析等操作的窗口会使用彩色边框标识,以表明该窗口正处于编辑状态。
1.4.5 项目管理器
操作界面的左侧为项目管理器,类似于Windows系统下的资源管理器,能够以直观的形式列出项目文件及其组成部分,方便实现各个窗口间的切换。
Origin通常使用一个项目文件来组织管理,它包含了一切所需要的工作簿(工作表和列)、图形、矩阵、备注、布局、结果、变量、过滤模板等。
典型的项目管理器如图1-14所示,它由文件夹面板和文件面板两部分组成。在项目文件夹上右击时将弹出图1-15所示的快捷菜单,其功能包括建立文件夹结构和组织管理两类。

图1-14 项目管理器

图1-15 项目文件夹右键快捷菜单
其中,“追加项目”命令可以将其他的项目文件添加进来,从而合并多个Origin项目文件。
1.4.6 其他部分
除上述内容外,Origin窗口中还包含以下部分。
1)Apps。默认操作界面中对象管理器的下方为Apps,提供了多个用户程序,读者也可以自行编写Apps以便调用。
2)状态栏。操作界面的底部是状态栏,它的主要功能是显示当前的工作内容,同时可以对光标所指示的菜单进行提示说明。
3)对象管理器。对象管理器是一个可停靠的面板,默认停靠在工作区域的右侧。使用对象管理器可对激活的图形窗口或者工作簿窗口进行快速操作。