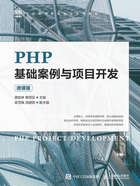
任务一 手动搭建PHP开发环境
1.任务分析
搭建 PHP 开发环境的方式很多,这里介绍一种专业的在 Windows 的互联网信息服务(Internet Information Services,IIS)上搭建PHP开发环境的方式,目的是在此服务器上不仅可以运行PHP程序,而且可以运行.NET程序,比较方便、实用。另外,可以选择PHP以及MySQL的具体版本,以满足开发需求。
2.实现步骤
下面介绍在Windows 10 下安装并配置IIS 10+MySQL 8.0+PHP 8.1的过程。
第一步:安装IIS 10
Windows 10自带IIS 10,但默认情况下是没有安装的,需要手动安装。
(1)单击“开始”按钮,从弹出的菜单中单击“Windows系统”选项,再单击“控制面板”选项,从弹出的窗口中选择“程序和功能”选项,单击左侧的“启用或关闭Windows功能”选项,从弹出的“Windows功能”窗口中选中“Internet Information Services”复选框,如图1-3所示。
(2)单击“Internet Information Services”前面的加号,按图1-4所示选取IIS必要的功能。

图1-3 选中“Internet Information Services”复选框

图1-4 选取IIS必要的功能
(3)选取完成后,单击“确定”按钮开始安装,完成后其窗口会自动关闭。打开浏览器,访问http://localhost后能看到图1-5所示的页面,就表示IIS安装成功了。
第二步:安装MySQL 8.0
大家可到 MySQL 官网下载适合自己操作系统版本的 MySQL,这里下载 Windows 64位的版本:mysql-installer-community-8.0.30.0.msi。若没有账户,则用有效电子邮箱注册一个即可。
(1)MySQL 8.0正常运行需要VC++ 2019(Visual C++ 2019),可通过PHP官网下载页面上的链接下载微软官方的版本。双击下载好的文件“VC_redist.x64.exe”开始进行安装,如图1-6所示,按提示进行操作即可完成安装。
(2)选中下载好的文件“mysql-installer-community-8.0.30.0.msi”,单击鼠标右键,在弹出的快捷菜单中选择“管理员取得所有权”命令,这样可使安装程序具有足够的运行权限,防止由于权限不足而出现错误。双击文件“mysql-installer-community-8.0.30.0.msi”,若出现图1-7所示的提示,则说明缺少安装程序必需的开发环境,需要安装Microsoft .NET Framework 4.5.2。

图1-5 IIS的测试页

图1-6 安装VC++ 2019

图1-7 缺少Microsoft .NET Framework 4.5.2的提示
访问图1-7所示的网址,进入页面后单击“Download”按钮,就可以开始下载文件。双击下载好的“NDP452-KB2901907-x86-x64-AllOS-ENU.exe”文件开始安装,如图1-8所示,按提示进行操作即可完成安装。
至此,MySQL 8.0的运行环境安装完成。
(3)双击“mysql-installer-community-8.0.30.0.msi”文件开始安装MySQL 8.0,在弹出的窗口中选择“Custom”单选按钮表示定制安装,如图1-9所示。

图1-8 Microsoft .NET Framework 4.5.2的安装

图1-9 选择“Custom”单选按钮
(4)单击“Next”按钮,在“Available Products”列表框中单击“MySQL Servers”选项,在展开的下拉列表中选中“MySQL Server 8.0.30 – X64”选项,单击向右的箭头,以安装所需的组件,如图1-10所示。
(5)选中“Products To Be Installed”列表框中的“MySQL Server 8.0.30 – X64”选项,其下面会出现一个超链接“Advanced Options”,单击该超链接,出现图1-11所示的对话框,在此可选择安装路径。

图1-10 选中安装所需的组件

图1-11 选择MySQL的安装路径
(6)单击“OK”按钮,在出现的界面中选中“Enable the Select Features page to customize product features”复选框,再单击“Next”按钮,弹出一个确认安装列表的界面,如图1-12所示。

图1-12 确认安装列表的界面
继续单击“Next”按钮,然后单击“Execute”按钮开始进行安装,如图1-13所示。
(7)安装初步完成,连续单击“Next” 按钮,在“Config Type”下拉列表中选择“Server Computer”选项,选中“Show Advanced and Logging Options”复选框(见图1-14),若默认端口“3306”被占用,则其旁边会有标记,并且“Next”按钮是灰色的,不可单击,需关闭占用该端口的程序或者输入新的端口,“Next”按钮才会变为正常状态。

图1-13 开始进行安装

图1-14 选中“Show Advanced and Logging Options”复选框
(8)单击“Next”按钮,选中“Use Legacy Authentication Method(Retain MySQL 5.x Compatibility)”单选按钮,再单击“Next”按钮,设置MySQL的登录密码(一定要牢记密码),如图1-15所示。

图1-15 设置MySQL的登录密码
(9)单击“Next”按钮,进入“Windows Service”配置界面,安装Windows服务,其服务名默认为“MySQL80”,如图1-16所示,可以为其改名,但不要与已有的服务重名。
(10)单击“Next”按钮,随后出现的一系列界面都使用默认设置,直接单击“Next”按钮即可,直到出现“Apply Configuration”界面,这时单击“Execute”按钮执行配置程序,最后单击“Finish”按钮完成安装,如图1-17所示。
至此,MySQL 8.0成功安装,由于还选择了安装MySQL路由以及实例,所以后续还需要几步才能完成:对于路由,可以暂时不启用,直接单击“Finish”按钮即可;对于实例,输入超级用户账号与刚才设置的密码,配置完成即可。

图1-16 “Windows Service”配置界面

图1-17 MySQL 8.0配置完成
第三步:安装PHP 8
大家可以到PHP官网下载最新版本的PHP,这样可以充分体验PHP的最新功能,也可根据实际项目的需求下载特定的版本,如PHP 8.1.10。
(1)到PHP官网下载PHP 8,选择适合自己操作系统的版本,这里选择“VS16 x64 Non Thread Safe”,下载后得到压缩包“php-8.1.10-nts-Win32-vs16-x64.zip”,把它解压缩到某个文件夹,如“D:\php8110”。打开此文件夹,复制文件“php.ini-production”并改名为“php.ini”。打开“php.ini”,做如下修改。
① 将“include_path = ".;c:\php\includes"”前的分号删掉,并且改为“include_path = ".;D:\php8110;D:\php8110\ext "”。
② 将“extension_dir = "ext"”前的分号删掉,并且改为“extension_dir = "D:\php8110\ext"”。
③ 将下列配置项前面的分号删掉。
extension=php_bz2 extension=php_curl extension=php_fileinfo extension=php_gd extension=php_gettext extension=php_intl extension=php_mbstring extension=php_exif extension=php_mysqli extension=php_openssl extension=php_pdo_mysql extension=php_pdo_odbc extension=pdo_sqlite extension=php_sockets extension=sqlite3 extension=php_xsl
(2)系统变量的增加与更改。
单击“开始”按钮,从弹出的菜单中单击“Windows系统”选项,再单击“控制面板”选项,从弹出的窗口中单击“系统”选项,从弹出的窗口中单击“高级系统设置”选项,从弹出的对话框中单击“环境变量”按钮,单击“系统变量”下的“新建”按钮,如图1-18所示,在弹出的“新建系统变量”对话框中,变量名输入“PHPRC”,变量值输入“D:\php8110”,单击“确定”按钮即可完成增加系统变量“PHPRC”。再单击系统变量“Path”,单击“编辑”按钮,在弹出的“编辑环境变量”对话框中先单击“新建”按钮,在文本框中输入“D:\php8110”后按“Enter”键确认,再单击“新建”按钮,输入“D:\php8110\ext”后按“Enter”键确认,最后单击“确定”按钮确认。

图1-18 增加和修改系统变量
第四步:配置IIS 10
(1)单击“开始”按钮,从弹出的菜单中单击“Windows系统”选项,再单击“控制面板”选项,从弹出的窗口中单击“管理工具”选项,从弹出的窗口中双击应用程序“Internet Information Services (IIS)管理器”,进入IIS 10管理主界面,如图1-19所示。

图1-19 IIS 10管理主界面
在IIS 10管理主界面中双击“IIS”模块中的“处理程序映射”,在其右侧单击“添加模块映射”选项,弹出图1-20所示的对话框,输入或者选择相关项目后单击“确定”按钮,在弹出的对话框中单击“是”按钮。
(2)返回IIS 10管理主界面,双击“IIS”模块中的“FastCGI设置”,选中“D:\php8110\php-cgi.exe”并单击鼠标右键,在弹出的快捷菜单中选择“编辑”命令,在弹出的对话框的“监视对文件所做的更改”中添加“php.ini”的路径,如图1-21所示。

图1-20 “添加模块映射”对话框

图1-21 FastCGI设置
(3)返回IIS 10管理主界面,双击“IIS”模块中的“默认文档”,单击“添加”按钮,在弹出的对话框中添加默认文档“index.php”。
(4)将IIS 10默认站点的物理路径指向“D:\PHP”,保存后重启IIS 10。
(5)进行测试。
新建一个文件“D:\PHP\index.php”,用记事本打开后输入如下内容。
<?php phpinfo(); ?>
保存后打开浏览器,在地址栏中访问http://localhost,可看到图1-22所示的页面,表示PHP 8安装成功。

图1-22 PHP 8测试页面
第五步:下载并安装PHP管理工具phpMyAdmin
phpMyAdmin是一个以PHP为基础,以Web-Base方式架构在网站主机上的MySQL的数据库管理工具,让管理者可以用Web接口管理MySQL数据库。
(1)登录phpMyAdmin官网,单击页面上的“Download 5.2.0”按钮即可下载phpMyAdmin。下载完毕得到压缩包“phpMyAdmin-5.2.0-all-languages.zip”,解压缩到 IIS 的根目录下,并将文件夹“phpMyAdmin-5.2.0-all-languages”改名为“phpMyAdmin5_2_0”。打开此文件夹,复制文件“config.sample.inc.php”并改名为“config.inc.php”,然后用写字板打开此文件,将“$cfg['blowfish_secret']”的值设置为任意一个字符串,如图1-23所示。

图1-23 设置“$cfg['blowfish_secret']”的值
(2)在浏览器地址栏中输入http://localhost/phpMyAdmin5_2_0并按“Enter”键,出现登录页面,在“用户名”文本框中输入“root”,在“密码”文本框中输入前面设置过的MySQL密码,如图1-24所示。

图1-24 phpMyAdmin的登录页面
(3)单击“登录”按钮,即可进入数据库管理首页,如图1-25所示。

图1-25 数据库管理首页
至此,IIS 10+ MySQL 8.0+PHP 8.1全部的安装设置成功完成。
这种搭建PHP开发环境的方式比较专业,但因为步骤较多而略显烦琐。初学者可以选用集成化的开发环境phpStudy 2016或phpStudy 2018来搭建PHP+MySQL的运行环境,不过其版本都不是最新的。另外,为了正常调试本书配套的所有源程序,phpStudy需要切换到PHP 7.0以上版本,可以自己手动添加更高的版本,如PHP 8.1.10。