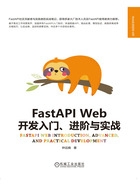
2.1 搭建开发环境
学习任何语言,通常都要从搭建本地环境开始,因为只有跨过了环境搭建这道门槛,接下来的开发和部署工作才会水到渠成。
2.1.1 安装Python语言包
本书所用的Python开发包基于Python 3.9.10,因为FastAPI要求的最低版本是Python 3.6+,且Python 3.9.10支持任意表达式均可以做装饰器等新特性。下面具体介绍本地环境的搭建方法。
本书的所有代码都是基于Windows系统在本地进行开发的,开发完成后再部署到Linux系统。如果读者需要在其他系统下进行本地开发,则可以参阅其他书籍或资料进行环境搭建。
步骤1 登录Python官网的下载界面(https://www.Python.org/downloads/),如图2-1所示,从中选择合适的版本。这里选择Python 3.9.10,建议读者也选择这一版本,这样不仅便于后面的学习,也可以避免出现兼容性等各类问题,毕竟各版本之间会存在差异。

图2-1 Python官网的下载界面
步骤2 选择Windows 64位的安装包。图2-2所示是当前开发环境所安装的版本,读者可以根据系统自身的情况来选择适合自己系统的安装包。

图2-2 安装的版本
步骤3 打开下载好的安装包,然后直接运行Python-3.9.10-amd64.exe文件,根据相关的提示进行安装即可。安装程序的初始界面如图2-3所示,在该界面上勾选Add Python 3.9 to PATH复选框,这样系统会自动配置环境变量,以方便后续直接在命令行工具里执行相关的Python命令。
步骤4 安装包安装完成后,在“开始”菜单处查询Python 3.9版本,如图2-4所示。

图2-3 安装程序的初始界面

图2-4 “开始”菜单中的Python 3.9版本
 笔者的本地机中安装了多个Python版本,所以图2-4中才显示多个Python运行入口。若读者的本地机中也有类似的情况,则可以直接指定使用哪个版本来开发。后续使用相关集成工具时,可以使用虚拟环境来搭建不同项目下的不同Python版本环境和相关的依赖库。
笔者的本地机中安装了多个Python版本,所以图2-4中才显示多个Python运行入口。若读者的本地机中也有类似的情况,则可以直接指定使用哪个版本来开发。后续使用相关集成工具时,可以使用虚拟环境来搭建不同项目下的不同Python版本环境和相关的依赖库。
步骤5 打开Python 3.9自带的IDLE,如果出现图2-5所示的界面,则表示Python 3.9.10环境已经构建成功了。

图2-5 Python 3.9环境构建成功的界面
2.1.2 PyCharm的安装
如果项目全部使用自带的IDLE或其他代码来编写,那么往往会因为自带的IDLE中代码提示功能很少而举步维艰。使用好的IDE辅助编写代码会事半功倍,并且IDE还可以提供辅助高效开发的工具或插件。本书选用的IDE是PyCharm,读者也可以根据自己的喜好来选择VS Code等其他IDE。下面开始安装PyCharm。
步骤1 进入PyCharm官网下载界面(https://www.jetbrains.com/pycharm/),如图2-6所示,单击“DOWNLOAD”按钮进行下载。

图2-6 PyCharm官网下载界面
步骤2 在图2-7所示的界面中选择需要的版本进行下载。PyCharm官网提供了专业版和社区版两个版本。和社区版相比,专业版可以提供更丰富的功能,如远程连接和实用模板等。社区版是免费的,而专业版需要付费,但有一个月的免费试用期。读者可以根据自己的需要来权衡使用哪一个版本。这里选择的是社区版。

图2-7 专业版和社区版选择界面
步骤3 下载好相关的安装包之后,读者可以根据自身的需求指定安装的目录(见图2-8),然后等待安装即可。

图2-8 选择安装目录
整个IDE的安装过程相对简单,一直单击“Next”按钮即可,具体过程就不介绍了。
2.1.3 PyCharm IDE配置解析器
通过上一小节的操作,PyCharm已经成功安装到本地的Windows系统上,接下来就要选择并配置项目解析器了。由于本地环境可能安装了很多版本的Python,所以需要为开发的项目分配指定的解析器,这样有利于在多项目下实现解析器的环境隔离,避免项目之间产生冲突。下面通过一个简单的新建项目案例来说明如何进行解析器的配置。
步骤1 新建一个项目,并将其命名为FastAPIlearn,这里将项目存放于D:\code\python\local_python\fastapilearn目录下。为这个新建的项目指定使用Python 3.9的解析器,IDE工具会自动识别出当前环境下安装的所有Python版本,这里选择Python 3.9,解析器生成的目录为C:\Users\mayn\.virtualenvs\fastapilearn。在该项目中使用Virtualenv来进行虚拟环境的搭建,搭建界面如图2-9所示。
 Virtualenv主要用于构建一个独立、虚拟的Python环境,这样可以为不同的项目分配一个专属的Python环境,使各个项目彼此独立,从而避免混合项目依赖包的污染。
Virtualenv主要用于构建一个独立、虚拟的Python环境,这样可以为不同的项目分配一个专属的Python环境,使各个项目彼此独立,从而避免混合项目依赖包的污染。
步骤2 新建项目完成后,进入编辑代码界面,在IDE底部选择Terminal选项,接着输入“python”来验证环境,如图2-10所示。

图2-9 使用Virtualenv搭建虚拟环境的界面

图2-10 Terminal选项
步骤3 新建一个main.py文件,通过完成一段“你好,FastAPI框架!”程序继续验证环境,如图2-11所示。
步骤4 在main.py编辑器的界面空白处右击,在出现的右键菜单中选择“Run 'main'”命令,如图2-12所示。
步骤5 查看编辑器执行结果输出界面,如果出现了图2-13所示的界面,则说明项目环境已经搭建完成了。

图2-11 使用“你好,FastAPI框架!”程序验证环境

图2-12 选择“Run 'main'”命令

图2-13 项目环境搭建成功界面
2.1.4 PyCharm IDE解析器的切换
如果还有其他项目的需求,比如需要切换到其他Python系统下进行项目开发,那么通过IDE工具可以无缝切换到指定项目并使用不同的解析器,具体实现步骤如下。
步骤1 在IDE工具菜单栏中依次选择File→Settings→Project:fastapilearn→Python Interpreter命令,然后在图2-14所示的下拉列表框中选择需要切换的解析器版本。

图2-14 解析器版本下拉列表框
步骤2 如果在图2-14所示的下拉列表框中没有找到自己需要的解析器,还可以手动进行添加,添加界面如图2-15所示。

图2-15 手动添加解析器界面
2.1.5 PIP安装源的设置
通过前面小节的一系列工作,本地环境已经准备完成,但在实际的项目开发过程中,很有可能需要用到很多第三方的依赖包,这些依赖包默认从https://pypi.org/simple获取,由于该地址的服务器不在国内,所以在获取的过程中可能因为网络问题而导致出现安装失败或者超时等情况。这里需要进行PIP安装源设置,指定使用国内的安装源。
1.关于PIP命令的介绍
通常使用PIP来安装依赖包,因此有必要学习PIP的常用命令,可以使用help命令来查看PIP的具体命令,具体如下:

查询结果如下。


2.关于PIP安装源的介绍
国内可以使用的PIP安装源有以下几个。
❑清华:https://pypi.tuna.tsinghua.edu.cn/simple。
❑阿里云:http://mirrors.aliyun.com/pypi/simple/。
❑豆瓣:http://pypi.douban.com/simple/。
❑中国科学技术大学:https://pypi.mirrors.ustc.edu.cn/simple/。
❑山东理工大学:http://pypi.sdutlinux.org/。
下面进行具体配置。这里分两种方法进行介绍。
方法1:使用IDE命令行+PIP的方式,通过切换安装源来安装依赖库。
如果只是临时使用,则完全可以采用更换安装源的方式来安装依赖库。打开IDE中的Terminal选项,然后输入以下命令:

如果后续想永久使用,则可以指定安装源来安装依赖库。此时应先设置全局安装源,然后进行安装操作。打开IDE中的Terminal选项,然后输入以下命令:

方法2:使用IDE安装依赖库时切换安装源。
步骤1 在IDE工具菜单栏中依次选择File→Settings→Project:FastAPIlearn→Python Interpreter,会出现图2-16所示的界面。

图2-16 选择Python Interpreter后出现的界面
步骤2 单击图2-16中的+,在随后出现的图2-17所示的界面中单击“Manage Repositories”按钮。

图2-17 单击“Manage Repositories”按钮
步骤3 单击图2-18中的+可以添加安装源,单击选中安装源之后出现的-可以删除安装源。

图2-18 添加或者删除安装源
上述内容设置完成后,使用PIP或IDE安装依赖库时就会从指定的安装源下载依赖库了。