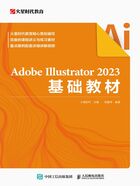
知识点5 辅助绘图工具
Illustrator 2023中常用的辅助绘图工具有标尺、参考线、网格。用户可以通过辅助绘图工具进行精准的绘制、定位、缩放、对齐等操作。
1.标尺
标尺位于画板的左侧和顶部,可以帮助用户精确定位和度量画板中的对象。
显示或隐藏标尺
执行“视图→标尺→显示标尺”命令,或按快捷键Ctrl+R可以显示或隐藏标尺,如图2-28所示。

图2-28
更改标尺的原点
在默认情况下,标尺的原点位于画板的左上角,如图2-29所示。如果需要改变标尺原点的位置,可以将鼠标指针放在水平标尺和垂直标尺的交会处进行拖曳,以更改标尺的原点。如果想要恢复为默认状态,可以双击水平标尺和垂直标尺的交会处。

图2-29
更改标尺的单位
在默认情况下,标尺的单位为像素,如果需要更改标尺的单位,可以在标尺的刻度上右击,在弹出的快捷菜单中进行单位的更改,如图2-30所示。

图2-30
2.参考线
参考线是常用的辅助工具,在绘图时可以根据需要创建水平参考线或垂直参考线,以便更好地对齐各个对象。
创建参考线
将鼠标指针放在水平标尺位置,按住鼠标左键并向下拖曳可以建立一条水平参考线。如果将鼠标指针放在垂直标尺位置,按住鼠标左键并向右拖曳可以建立一条垂直参考线,如图2-31所示。

图2-31
隐藏参考线
如果需要暂时隐藏建立的参考线,可以执行“视图→参考线→隐藏参考线”命令将其隐藏,如图2-32所示。隐藏参考线后如果想将其再次显示,可以执行“视图→参考线→显示参考线”命令将其显示。也可以按快捷键Ctrl +;显示或隐藏参考线。


图2-32
锁定或解锁参考线
在设计图稿时,为了避免因误操作导致参考线产生变化,可以在创建参考线以后将其锁定,锁定后的参考线将不能被选中和编辑。执行“视图→参考线→锁定参考线”命令,即可锁定参考线,再次执行该命令,可以解锁参考线。除此之外,也可以使用快捷键Ctrl+Alt+;锁定或解锁参考线。
清除参考线
创建参考线后,如果想要清除单条参考线,可以在选中参考线后按Delete键,删除选中的参考线。如果想要清除所有的参考线,可以执行“视图→参考线→清除参考线”命令,删除画板中的所有参考线。
自定义参考线
执行“编辑→首选项→参考线与网格”命令,打开“首选项”对话框,即可通过相关选项对参考线的颜色、样式等属性进行设置,如图2-33所示。

图2-33
设置智能参考线
智能参考线是在操作对象时显示的临时参考线。设置智能参考线有助于在对齐、编辑和变换对象时进行参照。执行“视图→智能参考线”命令,即可启用或关闭智能参考线。
使用智能参考线可以自动对齐画板中的点、线、对象中心、边缘,同时会显示洋红色参考线和对应文字作为提示。通过这些参考线,用户可以准确定位对象,从而提高工作效率,如图2-34所示。

图2-34
执行“编辑→首选项→智能参考线”命令,可以在打开的“首选项”对话框中设置智能参考线的颜色、对象突出显示、锚点/路径标签等参数,如图2-35所示。

图2-35
3.网格
网格是一种交叉的虚线或点状参考线,与参考线的作用相同,同样能够辅助对齐和定位对象。
网格的显示与隐藏
执行“视图→显示网格”或“视图→隐藏网格”命令,或使用快捷键Ctrl+',可以显示或隐藏网格,如图2-36所示。

图2-36
对齐网格
在设计图稿时,如果希望图形能够与网格对齐,可以执行“视图→对齐网格”命令,打开对齐网格功能,此时移动对象靠近网格线,对象会自动“吸附”到网格线上,为设计图稿提供了便捷。