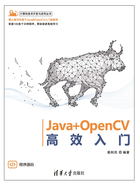
1.2.5 第1个OpenCV程序
为了检验OpenCV的安装和配置是否正确,需要用一个测试程序来验证。验证过程分为以下几步。
1.新建一个Java项目
选择菜单栏的File→New→Java Project选项,会弹出一个名为New Java Project(新的Java项目)的窗口,在Project Name文本框中输入项目名TestCV,其余保留默认值,如图1-21所示。

图1-20 OpenCV用户库配置完成后

图1-21 新建Java项目
单击Finish按钮,“项目浏览器”中会出现TestCV这一项目,如图1-22所示。

图1-22 Java项目新建后
2.在TestCV项目中添加OpenCV库
选中“项目浏览器”中的TestCV,右击,在打开的快捷菜单中选择Build Path→Add Library选项,在弹出的窗口中选中User Library(用户库),如图1-23(a)所示。
单击Next按钮后,弹出的窗口中应有OpenCV3.4.16一项,这就是前面添加的用户库,如图1-23(b)所示。

图1-23 Java项目中添加OpenCV库
勾选OpenCV3.4.16,单击Finish按钮完成设置。添加完成后,TestCV项目下面会多出一项OpenCV3.4.16,如图1-24所示。

图1-24 Java项目中OpenCV库添加后
3.新建一个Java类

图1-25 新建Java类
选中“项目浏览器”中的TestCV,右击,在打开的快捷菜单中选择New→Class,弹出New Java Class窗口,如图1-25所示。在Name文本框中输入类名Hello,勾选下方的public static void main(String[]args)选项,其余保留默认值。正常情况下,Java项目的层级结构应为Project(项目)→Package(包)→Class(类)。本书为了简单起见将Package文本框设为空白。
设置完成后单击Finish按钮,“项目浏览器”中TestCV→src下会多出一个子项(default package),其下又有一个名为Hello.java的子项,这就是新添加的类。同时,“代码编辑器”中会出现几行代码,如图1-26所示,包括Hello类的声明行、main()方法的框架及几行注释(如图中方框所示,可以删除)。

图1-26 新建Java类
4.输入Java程序
在“代码编辑器”中第1行添加一行import语句,在main()方法中添加3行代码。为了使代码更为简洁,此处将注释行删去。完成后的程序如图1-27所示。

图1-27 第1个OpenCV程序
完整的代码如下:

用Java编写OpenCV程序要注意以下两点:
(1)main()方法下第1行的System.loadLibrary()函数用于加载OpenCV用户库,每个OpenCV程序都需要这一行。
(2)OpenCV的程序需要用import语句导入相应的OpenCV包,一般来讲格式如下:
import org.opencv.[模块名].*;
其中*代表该模块下所有的类,当然也可以将程序中用到的类一一列出。模块名全部用英文字母的小写表示,包括第1个字母,否则会出错。
5.执行程序进行验证
选择菜单栏的Run→Run选项(或按快捷键Ctrl+F11)运行程序。如果在“控制台”出现如图1-27所示的两行数据,则表示程序运行成功,也证明OpenCV的安装和配置没有问题。