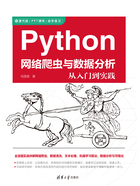
1.1 搭建Python开发环境
在搭建Python开发环境时,一般需要做三件事情,即安装Python解释器、搭建集成开发环境和安装第三方库。
安装解释器的目的是为了解释Python语言,搭建集成开发环境的目的是为了提升开发效率,而安装第三方库的目的是为了开发Python核心库不能支持的业务功能。
1.1.1 安装Python解释器
由于我们是在Windows系统上进行开发,所以可以到官网https://www.python.org/downloads/windows/下载基于Windows的Python解释器,本书使用的是最新版的解释器3.10.2版本,下载页面如图1.1所示。

图1.1 在官网上下载解释器的示意图
在上述下载链接里包含32-bit字样的解释器版本只适用于32位操作系统,而包含64-bit字样的解释器则适用于64位操作系统。现在的Windows操作系统大多是64位的,所以建议读者选择含64-bit字样的下载包。
下载并安装完成后,可以在安装路径里看到python.exe,比如笔者电脑的安装路径是C:\Users\think\AppData\Local\Programs\Python\Python310,安装后,建议把该路径添加到环境变量Path中,这样读者就可以在命令窗口的任何路径执行python.exe命令。
提示
添加环境变量的方法是:
①右击桌面上的“计算机”图标,选择“属性”,在打开的窗口中,再单击“高级系统设置”选项。
②打开“高级系统设置”对话框,选择“高级”选项卡,再单击“环境变量”按钮,打开“环境变量”对话框。
③在环境变量对话框的“系统变量”一栏中找到path选项,双击后打开“环境系统变量”对话框。
④在“变量值”文本框中加入Python的安装目录(即完成path配置),方法是在已有变量值的后面加入“;”(半角分号),再加入安装路径。
1.1.2 安装第三方开发包
Python解释器包含不少默认库,通过引用这些默认的库,开发者能开发比较基础的程序。此外,如果要开发核心包之外具有比较复杂功能的程序,比如要开发数据分析或爬虫等程序,则需要下载对应的第三方开发包,比如,科学计算包NumPy、数据处理包Pandas、数据可视化包Matplotlib包等,具体的下载步骤如下:
步骤01 在CMD命令窗口中,进入到Python解释器所在路径,比如本书是C:\Users\think\AppData\Local\Programs\Python\Python310,在此路径中,再进入Scripts路径,在其中能看到pip3.exe文件。
步骤02 通过pip3 install包名的方式,安装第三方包,比如要安装NumPy包,对应的命令是pip3 install numpy。pip3命令会下载对应的第三方包,下载后直接在本地安装即可。
步骤03 通过pip3命令安装好对应的第三方包后,可以通过pip3 list命令确认安装结果,并查看安装包的版本,具体如图1.2所示。

图1.2 通过pip3命令查看NumPy安装包
在本书后续章节中,因为需要运行爬虫和数据分析等的程序,所以会用到许多第三方包,比如在介绍可视化编程时会用到Matplotlib包。
对此,在使用这些第三方包之前,本书会提示要用pip3命令安装此包,比如要通过pip3 install命令安装Scrapy等包。看到此类文字时,读者可以用上文给出的方法,下载并安装对应的包。
1.1.3 在PyCharm里设置解释器
PyCharm是Python的集成开发工具,通过该工具程序员可以高效地开发并调试Python代码。读者可以到https://www.jetbrains.com/pycharm/官网下载并安装该集成开发工具。
请注意,PyCharm工具会自带Python解释器,但未必是最新版的,所以建议读者在PyCharm集成开发环境里,不要使用它自带的默认解释器,而是使用自己安装的3.10.2版本的解释器(参照前一节的说明)。
具体做法是,打开PyCharm工具,依次单击菜单选项“File→Settings”,打开如图1.3所示的设置界面。

图1.3 设置解释器的界面
在设置界面的左侧,用鼠标右键单击当前项目名,并选中“Project Interpreter”,在设置界面的右侧,我们可以更改解释器和查看该解释器所包含的第三方包。
如果本项目所需要的第三方包不包含在当前解释器里,则可以根据1.1.2节所述,通过pip3命令安装,安装好后再次打开如图1.3所示的设置界面,就能看到所需要的包。
1.1.4 在PyCharm里新建项目和文件
下载并安装PyCharm集成开发环境后,可以按如下步骤新建Python开发项目和以py为扩展名的Python开发文件。
步骤01 打开PyCharm,能看到如图1.4所示的欢迎界面,单击“Create New Project”选项可新建Python项目。如果已经有创建好的项目,则可以通过“Open”选项打开。

图1.4 PyCharm的欢迎界面
步骤02 在随后弹出的窗口的左侧,选择“Pure Python”项,在Location字段中,输入待创建项目的位置和项目名,其中chapter1是项目名。
在“Project Interpreter”项里,选择本项目所用到的解释器。这里可以选用默认的,也可以使用1.1.1节中安装好的Python解释器。完成后可单击下方的Create按钮创建项目。
步骤03 如图1.5所示,在创建好的chapter1项目上右击,选择“New→Python File”菜单命令,创建一个Python文件。

图1.5 在Python项目里创建文件
并在随后弹出的对话框中输入文件名:HelloPython,如图1.6所示。

图1.6 输入文件名
步骤04 在随后创建好的该文件里输入代码,即“print("Hello World Python")”打印语句,具体效果如图1.7所示,请注意该行语句没有缩进。

图1.7 在文件里编写打印语句
步骤05 在PyCharm工具的空白处,右击,在随后弹出的菜单里选择“Run 'HelloPython'”选项运行代码。运行后即可在控制台看到“Hello World Python”的输出,如图1.8所示。

图1.8 查看运行结果