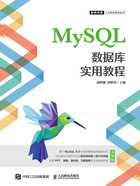
1.6.1 MySQL 8.0安装
安装MySQL 8.0,可用32位或64位Windows操作系统,例如Windows 7、Windows 8、Windows 10、Windows Server 2012等。安装时,操作人员需要具有系统管理员的权限。
1.安装包下载
从MySQL官网下载MySQL 8.0安装包。进入MySQL官网,打开MySQL Community下载页面,在“Select Operating System”下拉列表中,选择“Microsoft Windows”,可以选择32位或64位安装包,这里选择32位,单击“Download”按钮即可下载,如图1.11所示。

图1.11 MySQL 8.0下载页面
提示
32位系统有两个安装版本,即mysql-installer-web-community和mysql-installer-community,前者为在线安装版本,后者为离线安装版本。这里选择离线安装版本。
2.安装步骤
下面以在Windows 7中安装MySQL 8.0为例,说明安装步骤。
(1)双击下载的mysql-installer-community-8.0.18.0.msi文件,出现“License Agreement”(用户许可协议)窗口,选中“I accept the license terms”复选框;然后单击“Next”(下一步)按钮,进入“Choosing a Setup Type”(选择安装类型)窗口,选择“Custom”(自定义安装类型),单击“Next”按钮,如图1.12所示。

图1.12 选择安装类型窗口
(2)进入图1.13所示的“Select Products and Features”(产品定制选择)窗口,添加“MySQL Server 8.0.18-X64”“MySQL Documentation 8.0.18-X86”和“Samples and Examples 8.0.18-X86”,单击“Next”按钮。

图 1.13 产品定制选择窗口
(3)进入“Installation”(安装)窗口,单击“Execute”(执行)按钮,如图1.14所示。

图 1.14 安装窗口
(4)开始安装MySQL 8.0,安装完成后,“Status”(状态)列将显示“Complete”(安装完成),如图1.15所示。

图 1.15 安装完成