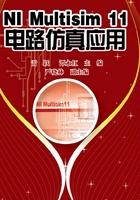
任务二 熟悉NI Multisim11的基本界面
一、任务目标
熟悉NI Multisim11的基本界面。
二、任务分析
NI Multisim11的基本界面如图1-2-1所示。可以看出,NI Multisiml1的基本界面如同一个实际的电子实验台。屏幕中央区域最大的窗口就是电路工作区,在电路工作区内可将各种电子元器件和测试仪器仪表连接成实验电路。其次是菜单栏、标准工具栏、元器件工具栏、仪器工具栏、系统工具栏、设计工具箱等。从菜单栏可以选择电路连接、实验所需的各种命令。标准工具栏包含常用的操作命令按钮。通过鼠标操作即可方便地使用各种命令和实验设备。元器件工具栏存放各种电子元器件,仪器工具栏存放各种测试仪器仪表,用鼠标操作可以很方便地从元器件和仪器库中提取实验所需的各种元器件及仪器、仪表到电路工作窗口并连接成实验电路。单击电路工作窗口右上方的“仿真启动/停止”开关或“仿真暂停/恢复”按钮,可以方便地控制实验的进程。

图1-2-1 NI Multisim11的基本界面
三、任务实施过程
1.认识菜单栏
NI Multisim11 有12个主菜单如图1-2-2所示,菜单中提供了几乎所有的功能命令。

图1-2-2 NI Multisim11 主菜单
主菜单从左至右依次为File(文件)菜单如图1-2-3所示;Edit(编辑)菜单如图1-2-4所示;View(视图)菜单如图1-2-5所示;Place(放置)菜单如图1-2-6所示;MCU(微控制器)菜单如图1-2-7所示;Simulate(仿真)菜单如图1-2-8所示;Transfer(文件传输)菜单如图1-2-9所示;Tools(工具)菜单如图1-2-10所示;Reports(报告)菜单如图1-2-11所示;Options(选项)菜单如图1-2-12所示;Window(窗口)菜单如图1-2-13所示;Help(帮助)菜单如图1-2-14所示。

图1-2-3 File(文件)菜单

图1-2-4 Edit(编辑)菜单

图1-2-5 View(视图)菜单

图1-2-6 Place(放置)菜单

图1-2-7 MCU(微控制器)菜单

图1-2-8 Simulate(仿真)菜单

图1-2-9 Transfer(文件传输)菜单

图1-2-10 Tools(工具)菜单

图1-2-11 Reports(报告)菜单

图1-2-12 Options(选项)菜单

图1-2-13 Window(窗口)菜单

图1-2-14 Help(帮助)菜单
2.认识工具栏
(1)标准和视图工具栏
图1-2-15、图1-2-16所示分别为标准工具栏、视图工具栏,包含一些常用的基本功能按钮,与Windows的同类按钮类似,不再赘述。

图1-2-15 标准工具栏

图1-2-16 视图工具栏
(2)系统、仿真工具栏
系统工具栏各图标名称及功能如图1-2-17所示,图1-2-18所示为仿真工具栏。它们为用户提供对电路进行建立、仿真、分析和输出等操作的工具,每个工具图标在菜单中都有相应的命令,使用该工具栏进行电路设计会更加方便快捷。

图1-2-17 系统工具栏

图1-2-18 仿真工具栏
(3)元器件工具栏
元器件工具栏如图1-2-19所示,按功能分别存放在19个元件分类库中,每个元件分类库又包含多个元件族分类,每个元件族分类库又包含许多具体型号的元件。

图1-2-19 元器件工具栏
(4)仪器工具栏
仪器工具栏的图标及说明如图1-2-20所示。
(5)设计工具箱
设计工具箱如图1-2-21所示,利用设计工具箱可以把有关电路设计的原理图、PCB图、相关文件、电路的各种统计报告进行分类管理,同时也用于原理图层次的控制显示和隐藏不同的层。Visibility标签页,用于设置哪一层在当前工作区中显示。Hierarchy标签页,它显示了打开的设计中文件的从属关系。Project View标签页显示了当前项目的信息。可以在当前项目现有的文件夹中添加文件,控制文件的访问,并将设计存档。

图1-2-20 仪器工具栏

图1-2-21 设计工具箱
四、技巧要点
若找不到上述的工具栏,可单击【View】→【Toolbars】菜单项,从【Toolbars】菜单项的级联菜单中即可找到。
主菜单的命令与所有Windows应用程序一样,许多操作也可通过快捷工具按钮、右键菜单和快捷键等方式来实现。例如与系统相关联的快捷菜单:
不选择元件时的鼠标右键快捷菜单。
选中元件或仪器时的鼠标右键快捷菜单。
选中线段时的鼠标右键快捷菜单。
选中文本块或图形时的鼠标右键快捷菜单。
选中注释或仪器栏时的鼠标右键快捷菜单。
对上述菜单和工具栏的名称不必急于一时全记住,可以在使用NI Multisim11中进行回顾。