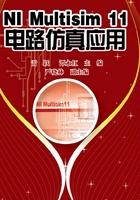
任务三 设计电路的个性化操作界面
一、任务目标
1.熟悉用户界面的定制。
2.学习设计电路的个性化操作界面。
二、任务实施过程
1.定制用户界面
NI Multisim11允许用户自定义使用界面,定制用户界面的目的在于方便原理图的创建、电路的仿真分析和观察理解等。因此,创建一个电路之前,最好根据具体电路的要求和用户的习惯设置一个特定的用户界面。其界面包括电路的显示颜色、页面大小、聚焦倍数、自动保存时间、符号系统(选择ANSI或DIN)和打印设置等。
定制用户界面的设置步骤如下。
(1)总体参数设置
单击菜单【Options】→【Global Preferences】命令,弹出如图1-3-1所示的对话框,在该对话框中可以对电路的总体参数进行设置。需要注意的是,该设置是对NI Multisim 11界面的整体改变,以后启动即按改变后的界面运行。该对话框有6页,每页中有若干功能选项。这6页基本包括了电路界面中所有的设置。

图1-3-1 “Global Preferences ”对话框中的Paths页
Paths页(路径设置)
Paths页如图1-3-1所示。元件库、电路图等文件的存储位置,系统默认为NI Multisim 11安装目录。改变其存储位置的操作如下。
General区:
Circuit Default Path:NI Multisim 11默认的电路图存储目录,此项设置非常重要,一般将它设置到硬盘的其他分区的目录下或者单独建立目录。
User Button Images Path:用户按钮图形存储目录,用户自己设计的按钮图形的存放目录。
User Settings区:
Configuration File(配置文件):用户自己设定界面后的配置文件存放位置。
New User Configuration File:新的用户配置文件。
Database Files区:用来设定元件库Master Database,Corporate Database和User Database的存放目录。
Miscellaneous区:
User LabVIEW Instruments Path:用户创建的LabVIEW仪器存储目录。
Code Models Path:用户创建的代码模型存储目录。
注意:上两项设置将影响下一次启动程序。
Message Prompts页(信息提示)
Message Prompts页如图1-3-2所示,包括如下4个区。
Netlist change区:网表变化。
NI Example Finder 区:范例查找。
Project packing区:项目打包。
SPICE Netlist Viewer 区:SPICE网表查看器。
Save页(保存设置)
该页中可以设置一个自动备份定时器,以及选择是否需要保存需要保存仿真仪器数据等,如图1-3-3所示,其各项的含义如下。

图1-3-2 Message Prompts页

图1-3-3 Save页
Create a“Security Copy”复选框区:是否设置电路图安全备份,此文件与电路图文件存储在同一个目录。
Auto-backup复选框区:用于确定选择自动备份功能和备份时间间隔,以便在断电或系统故障后恢复以前创建的文件。
Auto-backup interval:以分钟为单位,指定自动保存时间间隔。
Save simulation data with instruments复选框区:是否设置将仿真结果与仪器一起保存。如果是,则将仿真结果保存在电路图文件中。当文件的大小大于指定仿真数据大小时,会弹出警告提示框。Maximum size:以兆比特(Mbit)为单位,指定仿真数据最大保存量的大小。
Save.txt files as plain text(not Unicode)复选框:以纯文本格式存储文件。
Parts页(元件放置及符号标准设置)
在如图1-3-1所示的“Global Preferences”对话框中,单击“Parts”页选项卡,弹出如图1-3-4所示对话框。
Place component mode区:选择放置元件的方式。
Return to Component Browser after placement:放置器件之后,是否返回“Selecta Component”窗口(元件浏览窗口),这个功能选项可以方便放置不同的元器件。
Place single component:该项仅允许一次放置一个被选元件,不管该元件是单个封装还是复合封装。
Continuous placement for multi-section part only(ESC to quit):适合于复合封装元件,可连续放置,直至全部放置。如74LSOOD有4个NAND门,按【Esc】键或单击鼠标右键可以结束放置。
Continuous placement(ESC to quit):是指选取一次元件,可连续放置多个该元件。不管该元件是单个封装还是复合封装,直至按【Esc】键或单击鼠标右键结束放置。
Symbol standard区:选择元器件符号标准,其中“ANSI”选项设置采用美国标准,而“DIN”选项设置采用欧洲标准。
General页(常规设置)
在如图1-3-1所示的“Global Preferences”对话框中,单击“General”页选项卡,弹出如图1-3-5所示对话框。

图1-3-4 Parts页

图1-3-5 General页
Selection rectangle区:设置选择矩形方式。
Intersecting:选择选择框以内。
Fully enclosed:包围式全部选择。
提示:这两种方式可以在选择过程中按“Z”键切换。
Mouse wheel behavior区:鼠标滚动模式。
Zoom workspace:鼠标滚动时可以放大或缩小电路图工作区;
Scroll workspace:鼠标滚动时可以实现电路图的翻页操作。
提示:按住“Ctrl”键可以切换滚动模式。
Wiring区:连线设置区。
Automatically Connect Conponents when Pins are touching:触碰元件引脚时自动配线。
Autowire when wiring Components:元件自动配线。
提示:这两种配线方式可以在选择过程中按“Shift”键切换。
Autowire Components on move, if number of Connections is fewer than:如果连接数少于下拉框中的数目,移动元件时,自动重新配线。
提示:按住空格键可以切换移动元件模式。
Delete associated wires when deleting component:删除器件时删除与之相连的连线。
Landuage区:使用的语言(有5种选择)。
Simulation页(仿真设置)
Simulation页如图1-3-6所示,包括如下3个区:
Netlist errors 区:网表错误。
When a netlist error occurs:网表发生错误。
When a netlist warning occurs:网表发生警报。
Garphs 区:图表。
Default background color graphs and instruments:默认背景颜色和图形工具。
Positive phase shift direction区:该选项组中的选项仅对AC信号图形显示方式有效。
Shift right:图形曲线右移。
Shift left:图形曲线左移。

图1-3-6 Simulation页
(2)电路图表属性设置
执行菜单命令【Options】→【Sheet Properties】或者【Edit】→【Preference】,弹出如图1-3-7所示的“Sheet Properties”对话框。该对话框有6个标签,每个标签都有若干功能选项,基本包括了NI Multisim 11界面电路图工作区设置的选项。用户可以根据需要和喜好对各种参数进行设置选择。
Circuit页
Circuit页如图1-3-7所示,这是对电路窗口内电路图形的设置,其各项的含义如下。
Show区:设置窗口图纸格式,其左半部是设置的预览窗口,右半部是选项栏,分别有3个分区。
Component分区:共有8个选项,设置元器件相关参数。
Labels:是否显示元器件的标识文字。
Ref Des:是否显示元器件的序号(同一电路中序号是唯一的)。
Values:是否显示元器件数值。
Initial conditions:是否显示初始条件。
Tolerance:是否显示容差值。
Attributes:是否显示元器件属性。
Symbol pin names:是否显示元器件符号引脚名称。
Footprint pin names:是否显示元器件封装引脚名称。
Net names分区:共有3个选项,设置网络名称相关参数。
Show all:是否全部显示。
Use net-specific Setting:是否特殊设置。
Hide all:是否全部隐藏。
Bus entry分区:设置总线说明相关参数。
Show labels:是否显示总线的标识。
Color区:设置编辑窗口内各元器件和背景的颜色。
在下拉框中可以指定程序预置的5种配色方案。如果预置的配色方案都不合适,可选“Custom”自行指定配色方案。自行指定配色方案时,应使用右侧的选项来分别指定各项目的颜色,其中,
Background:编辑区的背景色。
Selection:选中元器件的颜色。
Wire:元器件连接线的颜色。
Component with model:有模型器件的颜色。
Component without model:无模型器件的颜色。
Virtual component:虚拟元器件的颜色。
设置时,单击所要设置颜色项目右边的按钮,打开颜色对话框,选取所需颜色,然后单击【OK】按钮即可。
Workspace页
Workspace页用于电路显示窗口图纸的设置,如图1-3-8所示,包含如下3个区。
Show区:设置窗口图纸格式,其左半部是设置的预览窗口,右半部是选项栏,分别有Show grid(显示栅格)、Show page bounds(显示纸张边界)和Show border(显示边框)3个选项。
Sheet size和Custom size区:设置窗口图纸的规格大小及方向。在Sheet size区的左上方,程序提供了A、B、C、D、E、A4、A3、A2、A1、A0、Legal、Executive、Folio 13种标准规格的图纸。如果要自定义图纸尺寸,则选择Custom项,然后在Custom size区内指定图纸宽度(Width)和高度(Height),而其单位可选择英寸(Inches)或厘米(Centimeters)。另外,在左下方的“Orientation”区内,可设置图纸放置的方向,Portrait为纵向图纸,Landscape为横向图纸。
Wiring页
Wiring页用于设置电路导线的宽度与连线的方式,如图1-3-9所示。

图1-3-7 “Sheet Properties”对话框的Circuit页

图1-3-8 Workspace页

图1-3-9 Wiring页
Drawing option区:
Wire width:用于设置导线的宽度(像素)及预览窗口,导线宽度选择值为1~15的整数,数值越大,导线越宽。
Bus width:用于设置总线的宽度(像素)及预览窗口,总线宽度选择值为3~45的整数,同样数值越大,导线越宽。
Font页
Font页用于设置元件的标识和参数值、节点、引脚名称、原理图文本和元器件属性等,
对话框如图1-3-10所示。设置方法与Windows操作系统相似。
PCB页
PCB页用于设置与制作电路板相关的选项,如图1-3-11所示。
Ground option区:对PCB接地方式进行选择。若选中“Connect digital groud to analog groud”,则是在PCB中将数字接地与模拟接地连在一起;否则要将二者分开。

图1-3-10 Font页

图1-3-11 PCB页
Unit settings 区:单位设置,用于PCB布局导出。
Copper layers区:铜层设置,用于Ultiboard的确定默认版建立。
Visibility页
该页为提高可视性的设置。在Visibility页中可以设置电路层是否显示,还可以添加注释层,如图1-3-12所示。
Fixed layers区:默认固定层,显示内容包括各元件的序号、标志、值、引脚名、引脚标号等。
Custom layers区:单击【Add】按钮增加要自定义标注层到表格里,还可以在Design Toolbox(设计工具箱)里面设置显示/隐藏这些层。

图1-3-12 Visility页
2.设计电路的个性化操作界面
为了方便电路的创建和仿真分析。因此,在创建一个电路之前,最好根据具体电路的要求和用户习惯设置一个特定的用户界面。
定制用户界面的操作可通过菜单View的各个命令,或执行【Options】→【Global Preferences】命令和【Options】→【Sheet Properties】命令来实现。可使用对话框中的若干个选项来实现本任务:
单击【Options】→【Global Preference】命令打开对话框。然后打开“Parts”页,如图1-3-4所示,选中“Symbol standard”区内的“DIN”项。
单击【Options】→【Sheet Preference】命令打开对话框。然后打开“Circuit”页,如图1-3-7所示,选中“Net names”区内的“Use net-specific Setting”项。再打开“Workspace”页,如图1-3-8所示,选中“Show”区内的选项“Show grid”(也可在“View”菜单中选取),在电路窗口中会出现栅格。选中“Sheet size”为Custom。
增加标题栏。执行【Place】→【Title Block】命令,弹出如图1-3-13所示的“打开”对话框,单击标题栏模板文件,再单击【打开】按钮。在绘图窗口出现标题栏虚框,移动鼠标指针到指定位置,放置在标题栏上。双击标题栏,弹出属性修改对话框,输入相应信息,如图1-3-14所示。
Title:当前电路图的图名,程序会自动的将文件名设定为图名。
Description:当前电路图的功能描述,可以用来说明该电路图。
Designed by:当前电路图的设计人。
Checked by:当前电路图的核对人。
Approved by:当前电路图的审核人。
Document No.:当前电路图的图号。
Date:当前电路图的绘制日期。

图1-3-13 “打开”对话框

图1-3-14 标题栏对话框
Sheet:标明当前电路图为图集中的第几张图。
of:当前电路图所属的图集一共有多少张图。
Revision:当前电路图的版本号码。
Size:当前电路图的图纸尺寸。
经过以上简单的几项设置后,电路界面如图1-3-15所示。

图1-3-15 设计电路的个性化操作界面
三、技巧要点
我国的电气符号标准与欧洲标准相近,故选择DIN较好。符号标准的选用,仅对现行及以后编辑的电路有效,但不会更改以前编辑的电路。
使用栅格可方便电路元件之间的连接,使创建的电路图整齐美观。
界面定制设置和电路一起保存。可以将不同的电路定制成不同的颜色,也可以将同一种设置应用到不同的电路中,还可以在同一个电路中对不同的对象(包括元器件、导线和节点等)进行不同的设置。