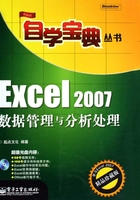
2.4 编号的输入
在使用Excel 2007制作数据表格的过程中,经常会需要输入编号,用来表示数据项的排列顺序同时方便对数据进行查找。Excel 2007设置了多种方式进行编号的快速输入,同时可以通过自定义格式,对编号的形式进行设置。下面简要介绍其中一些主要的编号输入方法。
2.4.1 复制输入连续的编号
当用户在其他的Excel工作表、Word文档或者记事本等文件中存在一组编号时,可以通过复制功能,将该组编号输入的目标工作表中。
01在记事本中复制编号“1~5”,如图2-73所示。
02在Excel工作表中单击单元格A1。单击“开始”选项卡中“剪贴板”选项组的“粘贴”按钮 ,如图2-74所示。
,如图2-74所示。

图2-73

图2-74
03该组编号被复制到A1:A5选项区域,如图2-75所示。

图2-75
提示
如果所复制编号以数字0开头,如“001,002,……”,复制到Excel工作表之前,应将目标单元格区域的数字格式设置为文本类型。
2.4.2 填充产生连续编号
在Excel 2007中,对于连续的、有规律的编号,可以通过填充的方式生成序列,实现对该组编号的快速输入。
方法一:利用“开始”>“编辑”>“填充”>“系列”命令输入连续编号
01单击单元格A2,输入编号“1”。
02选中单元格区域A2:A5,如图2-76所示。
03单击“开始”选项卡中“编辑”选项组的“填充”下拉按钮 ,在弹出的下拉菜单中选择“系列”选项。弹出对话框如图2-77所示。
,在弹出的下拉菜单中选择“系列”选项。弹出对话框如图2-77所示。

图2-76

图2-77
04设置“类型”为“等差序列”,“步长值”为“1”,单击“确定”按钮。结果如图2-78所示。

图2-78
方法二:利用【Ctrl+填充柄】的方法输入连续编号
01单击单元格B2,输入编号“1”。
02按下【Ctrl】键,同时拖动填充柄,选中单元格区域B2:B5,如图2-79所示。
03放开鼠标左键,然后再放开【Ctrl】键,编号填充完成,如图2-80所示。

图2-79

图2-80
方法三:通过输入编号序列的前两项生成编号序列
01单击单元格C2,输入编号“2”。单击单元格C3,输入编号“4”,如图2-81所示。
02选中单元格区域C2:C3,移动光标至单元格区域右下角,出现填充柄后,按住鼠标左键,移动填充柄到单元格区域C4:C5,如图2-82所示。

图2-81

图2-82
03放开鼠标左键,编号填充完成,生成步长值为2的编号序列,如图2-83所示。

图2-83
2.4.3 利用自定义格式产生特殊编号
在日常的应用中,用户所需要的编号并不仅限于数字编号,很多时候也会用到特殊编号,如“图书-1”、“经办2008-1”等,针对这些图书编号,也可以通过Excel 2007的自定义格式功能来进行设置,达到自动生成的目的。因为这种自定义设置形式多样,这里用一个典型应用说明其基本用途。
✧ 典型应用3:为图书清单设置特殊编号
应用背景——书店现有很多种图书,为每种图书配置编号,形式为“图书-n”。
步骤1 制作如图2-84所示的图书清单,选中需要输入特殊编号的单元个区域A3:A7。从“开始”选项卡下选择 “数字”选项组的对话框启动器 按钮。
按钮。
步骤2 在弹出的“设置单元格格式”对话框中“数字”选项卡的“分类”列表中单击“自定义”选项,如图2-85所示。

图2-84

图2-85
步骤3 在“类型”文本框输入“‘图书-’0”,单击“确定”按钮。
注意
在“类型”文本框中设置的引号要采用英文标点符号,表示在单元格中原样显示引号中的内容,“0”表示输入数据的数字格式为整数形式。步骤3中的设置就表示输入数据以整数形式显示,在数据前方显示“图书-”字样。
步骤4 单击单元格A3,输入编号“1”,如图2-86所示。按【Enter】键,则单元格A3中显示编号“图书-1”,如图2-87所示。

左:图2-86 右:图2-87
步骤5 在单元格A4中输入编号“5”,按【Enter】键,在单元格A4中显示编号“图书-5”。
步骤6 单击单元格A4,利用【Ctrl+填充柄】的方法,将编号填充到A5:A7单元格区域,如图2-88所示。

图2-88
2.4.4 用自定义格式输入大写数字编号
Excel 2007中还提供了将阿拉伯数字编号改为中文大写数字编号的功能,这需要借助函数来完成。具体方法是在单元格格式设置中,将格式自定义为“[DBNum1]0”,其中“0”代表所输入的数据,且显示为整数形式。
01选中需要输入数字编号的单元格区域A2:A5。从“开始”选项卡下选择 “数字”选项组的对话框启动器 按钮,如图2-89所示。
按钮,如图2-89所示。
02 在弹出的“设置单元格格式”对话框中“数字”选项卡的“分类”列表中单击“自定义”选项。在“类型”下的文本框输入“[DBNum1]0”。单击“确定”按钮,如图2-90所示。

图2-89

图2-90
03单击单元格A2,输入编号“1”,如图2-91所示。按【Enter】键,单元格A2中显示“一”,如图2-92所示。

图2-91

图2-92
04选中单元格区域A2:A5。单击“开始”选项卡中“编辑”选项组的“填充”下拉按钮 ,选择“系列”选项,如图2-93所示。在弹出的对话框设置“类型”为“等差序列”,“步长值”为“1”,单击“确定”按钮。结果如图2-94所示。
,选择“系列”选项,如图2-93所示。在弹出的对话框设置“类型”为“等差序列”,“步长值”为“1”,单击“确定”按钮。结果如图2-94所示。

图2-93

图2-94
提示
利用“[DBNum1]”,还可以实现将输入的日期如“2007年7月1日”,自动转换为“二〇〇七年七月一日”。方法是在设置单元格格式时,在类型文本框中输入 “[DBNum1]yyyy"年"m"月"d"日"”。