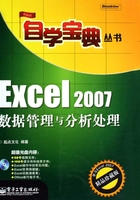
2.5 快速输入数据填充序列
Excel 2007除了提供前面所提到的自动生成序列的功能以外,还允许应用内置序列和自定义序列进行数据的填充。通过后面这种方式,用户可以将一组数据按照常用的方式进行排序,然后在输入时快速调用进行填充。
2.5.1 数据序列的含义
数据序列,一般可以理解为在应用过程中,需要输入的一组具有固定顺序的数据,该组数据按照系统或者用户设定的固定顺序排列,因而形成一个序列。数据序列有很多种,包括按一定规律排列的数字、日期和时间,这些均是在日常生活中已经形成既定排列规律的数据。同时,通过Excel 2007的自定义序列功能,用户可以把一些原本不具备固定规律的文字、符号按需要的顺序固定下来进行使用。比如,根据公司的产品出口销售额,人为地将产品出口目的地国家的名称排成一个序列。下面以日期为例,说明数据序列的基本应用。
01在单元格A2输入日期“07-7-1”,结果如图2-95所示。
02 将光标移动至单元格A2右下角,光标变为填充柄模式,按下鼠标左键,向下移动填充柄选取单元格区域A2:A5,放开鼠标左键,结果如图2-96 所示,结果为按日填充的序列。

图2-95

图2-96
03如需按月填充,可单击单元格区域右下角的“自动填充选项”下拉按钮 ,选择“以月填充”选项,如图2-97所示。填充结果如图2-98所示。
,选择“以月填充”选项,如图2-97所示。填充结果如图2-98所示。

图2-97

图2-98
2.5.2 Excel内置序列
Excel 2007内置了一些固定的序列,主要包括星期,如Sun、Mon……;月份,如Jan、Feb……;天干(甲、乙、丙……);地支(子、丑、寅……)等。这些数据无须定义,可以直接使用。使用时只须在单元格内填入序列中的某一个数据,便可利用填充柄生成序列。
01在单元格A2输入文本“丁”,如图2-99所示。
02单击A2单元格,将光标移动至单元格A2右下角,光标变为填充柄模式,按下鼠标左键,向下移动填充柄选取单元格区域A2:A5,放开鼠标左键,结果如图2-100所示。

图2-99

图2-100
提示
如果此时需要在单元格区域A2:A5复制文本“丁”,则可先按下【Ctrl】键,同时移动填充柄选取目标单元格区域,即可实现复制。
如需查看系统的内置序列,可执行以下步骤。
01在工作表中,单击“Office按钮”,在打开的下拉菜单中单击“Excel选项”按钮,打开“Excel选项”对话框,如图2-101所示。
02单击“编辑自定义列表”按钮,弹出“自定义序列”对话框,如图2-102所示。其中“自定义序列”列表中所列的序列就是内置序列。

图2-101

图2-102
注意
当用户自定义了序列后,自定义序列也会出现在这个列表中,但内置序列不能修改和删除,自定义序列可以进行修改和删除。
2.5.3 自定义序列
自定义序列不同于内置序列,可以由用户自行设置,保存后与内置序列具有同样效果。自定义序列可以通过选择工作表中已有序列生成,也可以在“自定义序列”对话框中按顺序输入。
方法一:通过“自定义序列”对话框设置自定义序列
01在工作表中,单击“Office按钮”,在打开的下拉菜单中单击“Excel选项”按钮,打开“Excel选项”对话框,如图2-101所示。
02单击“编辑自定义列表”按钮,弹出“自定义序列”对话框,如图2-102所示。
03在“输入序列”文本框中依次输入“a、b、c、d、e、f”,两字母输入之间要空一行,如图2-103所示。
04单击“添加”按钮 ,该序列出现在对话框左侧的“自定义序列”列表里,如图2-104所示。
,该序列出现在对话框左侧的“自定义序列”列表里,如图2-104所示。

图2-103

图2-104
05分别单击两个对话框中的“确定”按钮。
06单击单元格A2,输入数据“d”,如图2-105所示。
07拖动填充柄选取单元格区域A2:A5,结果如图2-106所示。

图2-105

图2-106
方法二:通过选取工作表中的已有序列来自定义序列
01在工作表中选取单元格区域A2:A5,如图2-107所示。
02在工作表中,单击“Office按钮”,在打开的下拉菜单中单击“Excel选项”按钮,打开“Excel选项”对话框,如图2-101所示。
03单击“编辑自定义列表”按钮,弹出“自定义序列”对话框,如图2-108所示。

图2-107

图2-108
04此时“从单元格中导入序列”编辑栏中已经正确显示了需要导入的序列所在范围“$A$2:$A$5”,直接单击“导入”按钮 。
。
05该导入序列出现在对话框左侧的“自定义序列”列表里,如图2-109所示。
06分别单击两个对话框中的“确定”按钮。

图2-109
提示
如果开始没有在工作表中选定导入序列的单元格范围,可以通过单击“从单元格中导入序列”编辑栏的编辑按钮 返回工作表,进行单元格区域的选取。
返回工作表,进行单元格区域的选取。