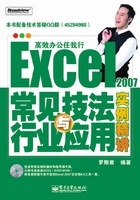
1.3 使用功能区
功能区中列出了Excel中最常用的功能按钮,熟练掌握功能区是制作工作表的前提。
Excel将常用功能区分为“开始”、“插入”、“页面布局”、“公式”、“数据”、“审阅”和视图七个类别。另外还有3种特殊的功能区,常规状态下不显示。包括“开发工具”选项卡、“加载项”选项卡和上下文选项卡。
● “开发工具”选项卡:只有在“Excel选项”对话框中的“常用”选项中,选择“在功能区显示‘开发工具’选项卡”复选框才会将其显示出来。
● “加载项”选项卡:只有加载了带有菜单的外部工具时才会显示出来。
● 上下文选项卡:在编辑特定对象时才出现,它的功能是与特定对象发生作用。
1.3.1 使用标准选项卡
Excel默认显示的“开始”、“插入”、“页面布局”、“公式”、“数据”、“审阅”和“视图”选项卡都属于标准选项卡。它们分别以功能用途为基准将Excel常用功能按钮分置于7个选项卡中。
● “开始”选项卡:位于功能区最左边,列举了Excel中最常用的功能。包括设置单元格字
体、对齐方式、数字格式、样式、单元格编辑及复制、粘贴等。常规的功能通过“开始”选项卡的功能按钮即可处理。
● “插入”选项卡:它提供了在工作表中插入表、透视表、图片、艺术字、文本框、符号、图表、超链接及页眉页脚等功能。若当前显示的功能区非“插入”选项卡的功能区,只需切换到“插入”选项卡即可将其功能区显示出来。
● “页面布局”选项卡:集中了打印页面设置相关的所有功能按钮。通过该功能区的按钮可以设置打印界面的主题、边距、纸张大小标题、背景和网络线等选项,也可以设置打印区域和页数,使打印情况更符合用户需求。
● “公式”选项卡:主要提供插入函数及可用于公式的定义名称,以及审核公式等功能。
● “数据”选项卡:提供了外部数据的获取、连接、刷新及数据排序与筛选、数据分析工具和分级显示工具。其中部分数据分析工具需要加载宏才可正常使用,如规划求解等。
● “审阅”选项卡:主要提供单元格数据校对、批注、简繁转换(需加载才可使用)及工作簿/表保护功能。
● “视图”选项卡:提供了工作簿显示方式控制、标尺与网格线的显示控制、工作区显示比例控制及窗口的排列方式与切换等功能。
所有功能区都可以最小化(或者称折叠)来释放空间,使工作表编辑区获得更大的空间。需要将功能区最小化时可以在功能区的任意位置单击鼠标右键,从弹出的快捷菜单中选择【功能区最小化】命令。需要还原时只需在“快速访问工具栏”的右键快捷菜单中将【功能区最小化】前的勾去掉即可。
1.3.2 使用对话框启动器
Excel的功能区空间有限,难以容下所有功能按钮,部分功能以对话框的形式存在。
所谓对话框即含有若干个命令按钮、可以人机交互的窗体。用户在对话框中选择需要执行的命令或者输入字符,程序即按照要求执行的相应命令完成一次对话过程,如图1-19所示即为“设置”对话框。

图1-19 “设置”对话框
部分对话框的运行需要对话框启动器。在某些功能区的右下角有一个箭头,单击可以打开一个新的功能区,这就是对话框启动器,如图1-20所示的箭头所指处。

图1-20 对话框启动器
1.3.3 使用上下文选项卡
上下文选项卡是一种特殊的功能区,它的特点是特定的命令集仅在编辑特定类型的对象时才会出现。
比如前面介绍主要选项卡时介绍了共有7个常用选项卡,将功能区分为七大类。而事实上所有功能区超过10类,只不过部分功能区默认状态下不显示出来,需要编辑指定对象时才出现。例如,如图1-21所示,选中工作表中的图片则功能自动出现“图片工具”→“格式”选项卡,功能区中列出了图片编辑相关的所有功能按钮及对话框启动器。此时单击图片以外的单元格区域,则“图片工具”选项卡及功能区按钮自动消失。这就是上下文选项卡。

图1-21 上下文选项卡——图片工具
上下文选项卡除了“图片工具”外,还有“绘图工具”、“图表工具”、“表工具”、“数据透视表工具”、“数据透视图工具”、“页眉和页脚工具”、“AmartArt工具”等。分别在插入形状、图表、表、透视表、透视图、页眉和页脚和AmartArt对象时才出现。
1.3.4 特殊的打印预览功能区
打印预览功能区只有在工作表中有数据,且单击【打印预览】按钮后才出现。显示打印预览功能区时,其他所有选项卡及功能区都自动隐藏。
打印预览功能区中列出了工作表数据预览状态下所需要的所有功能,如图1-22所示。

图1-22 打印预览功能区
1.3.5 功能区的缩放
相对于Excel 2003的“常用”和“格式”工具栏,Excel 2007版的功能区占用空间较大。如果希望增大编辑区域的可视面积,可以将功能区最小化。
最小化功能区有两种方法:快捷键法和菜单法。
最小化功能区可以使用【Ctrl+F1】组合键。当功能区最小化后,再次按下【Ctrl+F1】组合键则还原功能区。
在功能区的任意位置或者快速访问工具栏中单击鼠标右键,从弹出的快捷菜单中选择【功能区最小化】命令,也可以使功能区最小化。在快速访问工具栏中再次单击鼠标右键,在弹出的快捷菜单中再次选择【功能区最小化】命令则可以还原功能区的大小状态。