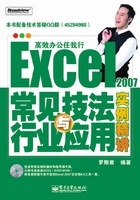
1.2 认识Excel界面
Excel 2007与以往版本相比,在界面上有较大的差异。若是老版本用户,需要花些时间来适应Excel 2007的新界面。
Excel界面的元素组成:Office选项按钮、快速访问工具栏、功能区、上下文选项卡、编辑栏、名称框、行标、列标、滚动条、工作表标签、状态栏、视图按钮与显示比例调节按钮、剪贴板、任务管理器,等等。某些按钮或者对话框不可能多个同时显示,只有在特定条件下才能呈现出来。
Excel界面外观如图1-6所示。

图1-6 Excel程序界面
1.2.1 功能区Ribbon
Excel 2007界面与2003版或者2000版相比,最大的改变就是用功能区代替了以往的工具栏和下拉菜单。熟悉功能区的功能按钮将有助于快速掌握Excel 2007的常用功能。
功能区的英文名称为Ribbon,意即丝带、带状物,Excel 2007的功能区就像一条丝带浮于Excel工作区的上方。
功能区是一条横向的带状区域,可以通过单击功能区标题(选项卡)来切换到不同的功能区;功能区也可以自定义,添加自己的功能区项目。如图1-7所示为Excel 2007的功能区,其“百宝箱【第5版】”即作者自行添加的新选项卡,选项卡中有新定义的功能区。

图1-7 功能区与选项组
功能区由很多逻辑组组合而成。每个逻辑组中集中存放某一种类型的命令,如字体选项组中有字体加粗、字体颜色、字体大小和字体下划线等。组与组之间有明显的方框以示区别。例如,如图1-7所示,开始选项卡的功能区有剪贴板选项组、字体选项组和对齐方式选项组等。
在功能区中还有一种元素被称为库。库用于某功能执行结果的即时预览。即从库中可以预先看到执行该功能后的效果,如图表库和样式库,如图1-8所示为Excel的图表库。

图1-8 图表组中的库
1.2.2 屏幕提示
学习Excel 2007时,如果对于某些功能不太了解或者想查看其快捷键时,可以调出功能按钮的屏幕提示来协助学习与记忆。
Excel 2007的屏幕提示有以下五大功能。
● 按钮名称
● 功能介绍
● 快捷键提示
● 功能预览
● 功能键使用举例
1.名称与功能提示
对于Excel用户来说,记忆功能区中的所有按钮名称及功能是不必要的,只需将光标指向按钮,屏幕上即显示该按钮的名称和功能提示,如图1-9所示,提示框中左上角显示了光标所指的功能按钮的名称,名称下方是功能说明。

图1-9 页边距按钮的名称和功能提示
2.快捷键提示
Excel功能区有数百个功能按钮,并非所有按钮都有快捷键。如果某按钮具有快捷键,则光标指向该按钮时将在名称后提示该功能的快捷键,如图1-10所示,为字体添加下划线的快捷键是【Ctrl+U】。

图1-10 字体下划线按钮快捷键提示
3.功能预览
对于某些仅通过名称难以理解其功能但可以用图标来表现其功能的按钮,Excel为其添加了功能图示,如图1-11所示,用户可以通过功能介绍和图示正确地理解“填充”的含义。

图1-11 填充功能的功能图示
4.功能举例
部分功能除功能名称和功能说明外还有应用举例,使用户可以更快地理解功能按钮的用途,如图1-12所示。

图1-12 名称管理器屏幕提示
提示 如果所有功能都熟悉后,可以关闭屏幕提示。步骤为:单击Office选项按钮,再单击【Excel选项】按钮,在弹出的“Excel选项”对话框中的“屏幕提示样式”下拉列表框中选择“不显示屏幕提示”选项,如图1-13所示。

图1-13 关闭屏幕提示
1.2.3 编辑区
可编辑区域即工作表的正文区域,如图1-14所示,用于存放用户的数据、图表和图片等信息。工作表编辑区上面的编辑栏用于显示和修改单元格数据。

图1-14 工作表可编辑区
1.2.4 状态栏
Excel 2007的状态栏功能非常强大,可以显示的内容有22项。
状态栏处于Excel程序的最下层,用于显示当前操作状态。每一个选项都可通过状态栏右键中相应的命令来控制,状态栏信息及控制按钮如图1-15所示。

图1-15 状态栏及状态栏右键菜单
状态栏最重要的功能是选区计算和视图缩放。而且与以往的版本相比,其增强之处在于可以同时显示多种计算结果,如图1-15所示,选区数据为1、2、3,状态栏中显示了选区的平均值、计数、数值计数、最大值、最小值和求和等运算结果。
1.2.5 快速访问工具栏
Excel 2007的功能区不像以往版本中的工具栏按钮一样可以随心所欲地定制。但可以通过自定义快速访问工具栏来添加功能按钮,使之适应用户的习惯。
快速访问工具栏中可以添加功能区中的任意功能按钮,也可以添加所有功能区中未列出的功能按钮。甚至可以通过录制宏来添加Excel本身不存在的功能。
如图1-16所示,即在快速访问工具栏中添加了一个新的名称为“建立工作表目录”的按钮,且可以通过【Alt+7】组合键来调用该按钮的功能。

图1-16 自定义快速访问工具栏
1.2.6 Office按钮
Office按钮是位于Excel界面左上角的圆形按钮。主要有两个用途:提供工作簿常用的功能菜单;提供Excel选项用于定制Excel。
Office按钮及其下拉菜单如图1-17所示。

图1-17 Office按钮的下拉菜单
1.2.7 Excel选项
“Excel选项”对话框需要通过单击Office下拉菜单中的【Excel选项】按钮来打开,主要功能是根据用户习惯或者需求而定制Excel。
“Excel选项”对话框中可以设置的选项如图1-18所示。

图1-18 “Excel选项”对话框