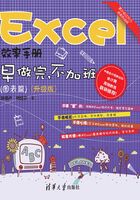
1.3 排序条形图
楠楠:对了,上面那个堆积柱形图,数据一年比一年多,那样做起来的图表看起来挺舒服的,但是有时候数据大小不一,不是这么规律,插入的图表也会长短不一,那应该怎么给图表排序呢?
我:其实图表系列长短是根据数据大小而变化的,如果我们对数据源进行改变,图表也会跟着变化的,所以要对图表排序,其实就是对数据进行排序。举个例子,如图1-22所示,左边是乱的,右边是排序的,看起来是不是就很舒服了。

图1-22 效果对比图
楠楠:嗯,右边这个图表对比很直观。那我应该怎么做呢?
我:只要对数据排一下序就好了。
STEP 01 右击数据区域任意一个单元格,在快捷菜单中依次选择“排序”→“升序”命令,如图1-23所示。

图1-23 排序
STEP 02 选中排序好数据的单元格区域A2:B14,单击“插入”选项卡,在“图表”功能组中单击“插入柱形图或条形图”命令,选择“簇状条形图”,如图1-24所示。

图1-24 插入条形图
STEP 03 单击图表区,在快速选项按钮中单击“图表元素”,在下拉列表中取消勾选“图表标题”复选框,勾选“数据标签”复选框,取消勾选“网格线”复选框,取消勾选“坐标轴”中的“主要横坐标轴”复选框,如图1-25所示。

图1-25 设置图表元素
STEP 04 单击条形图系列,按Ctrl+1组合键调出“设置数据系列格式”选项窗格,切换到“系列选项”选项卡,设置数据系列的“分类间距”为60%,如图1-26所示。

图1-26 设置条形间隙宽度
切换到“填充与线条”选项卡,设置系列的“填充”为纯色填充,“颜色”设置为土黄色,如图1-27所示。

图1-27 设置系列填充
STEP 05 单击数据标签,在“开始”选项卡中设置数据标签的“字体”“字号”和“颜色”。
最后单击图表,按住Alt键拖动图表,可以将图表快速地对齐到单元格,然后直接在单元格中输入文本“各地区放款金额对比”作为图表的标题,然后调整单元格列宽与行高,设置单元格填充与边框线作为图表的装饰,效果如图1-28所示。

图1-28 效果图
楠楠:啊啊啊啊!我又有几个问题不明白。
第一:不是最大的在上面吗,不是应该降序吗,为什么是升序呢?然后图表好像也没错。
第二:这样排序后,如果数据有变动,就得再次对数据进行排序,对吗?
第三:为什么又用单元格做图表标题了呢?Alt键是将图表跟单元格边框进行对齐的快捷键吗?
我:
第一:因为条形图分类轴默认与数据是相反的,所以使用升序,就可以不用再去设置条形图坐标轴“逆序类别”了,如图1-29所示。
第二:是的,手动排序的数据,如果更改,就需要再次排序,如果想自动排序,需要用函数对数据进行排序。
函数构建数据,如图1-30所示。

图1-29 坐标轴逆序类别

图1-30 函数构建数据
识别重复的公式为:
=B3+ROW()/100000
为了避免数据重复,导致获取分类名称时分类名称错误,所以使用“放款额”加上当前行号/100000得到一个很小的小数点,使所有数据不重复来避免数据获取时错乱。
放款额的公式为:
=SMALL($D$3:$D$14,ROW(A1))
对识别重复数据列进行从小到大排序。
地区的公式为:
=INDEX($A$3:$A$14,MATCH(F3,$D$3:$D$14,))
用MATCH函数查找放款额排序后的数据在原始数据源中为第几行,用INDEX函数获取分类名称。
这样使用排序后的地区、放款额,也就是E2:F14单元格区域来制作图表,数据源A2:B14区域数据有变化,图表也会跟着变化。
第三:有时候用单元格来做图表标题更方便,而且使用单元格做一些装饰也是很方便的。 Alt键是将图表跟单元格边框进行对齐的快捷键,在工作表中制作图表,这个快捷键使用是非常频繁的,一定要掌握哦。
楠楠:感觉每天都学到满满的干货。我要把这些技能用起来。太爱你了,今天学了这么多,明天给你带早餐。