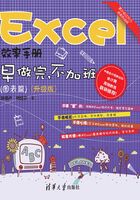
1.2 堆积柱形图
楠楠:啊,我又来了,我有个数据,领导说要突出年与年、分类与分类之间的对比,我做成这样(如图1-8所示),感觉不够突出,也不好看,该怎么做才好呢?
我:我真不想吐槽你的图表,真的。
楠楠:哈哈,知道丑所以来请教你嘛,我怕发给领导后,领导叫我去办公室喝茶。
我:其实这个数据,用堆积柱形图来做就可以达到你想要的年与年、分类与分类的对比,而且稍微设置一下就比你这个好看一百倍。

图1-8 楠楠的图表
STEP 01 选择A1:D12单元格区域,单击“插入”选项卡,在“图表”功能组中单击“插入柱形图或条形图”命令,选择“堆积柱形图”,如图1-9所示。

图1-9 插入堆积柱形图
STEP 02 单击图表任意一个系列,按Ctrl+1组合键调出“设置数据系列格式”选项窗格,切换到“系列选项”选项卡,在“系列选项”选项下设置柱形图的“分类间距”为100%,如图1-10所示。

图1-10 设置分类间距
STEP 03 单击“抵押贷”列,在“设置数据系列格式”选项窗格中切换至“填充与线条”选项卡,设置“填充”为纯色填充,“颜色”为深灰色,如图1-11所示。

图1-11 设置系列填充
同样的方式分别完成设置“信用贷”列、“车抵贷”列填充颜色为“浅灰色”“蓝色”,效果如图1-12所示。

图1-12 效果图
STEP 04 双击图表纵坐标轴,调出“设置坐标轴格式”选项窗格,切换到“坐标轴选项”选项卡,设置坐标轴的“边界”最小值为0,最大值为300,如图1-13所示。

图1-13 设置坐标轴边界
注意
设置边界的时候,Excel 2013版本或以上的版本,必须重新输入值,旁边的按钮变成“重置”才算是固定值。按钮默认为“自动”,表示数据变化,刻度值会跟着变化,在一些特殊情况下,“自动”边界会导致图表变形。
STEP 05 单击图表区,调整图表长宽比,调整后效果如图1-14所示。

图1-14 调整后效果
STEP 06 双击图表横坐标轴,调出“设置坐标轴格式”选项窗格,切换到“对齐方式”选项卡,设置“文字方向”为竖排,如图1-15所示。

图1-15 设置文字方向
STEP 07 单击图表网格线,在“设置主要网格线格式”选项窗格中,切换到“填充与线条”选项卡,设置“线条”为实线,“颜色”为浅灰色,如图1-16所示。

图1-16 设置网格线格式
STEP 08 单击图表区,在“设置图表区格式”选项窗格中,切换到“填充与线条”选项卡,设置“填充”为纯色填充,“颜色”为浅灰色,设置“边框”为无线条,如图1-17所示。

图1-17 设置图表区格式
STEP 09 单击图表区,在快速选项按钮中单击“图表元素”,在下拉列表中取消勾选“图表标题”复选框,勾选“数据标签”复选框,取消勾选“图例”复选框,如图1-18所示。

图1-18 设置图表元素
STEP 10 选中图表区,单击“开始”选项卡,设置图表中的“字体”为微软雅黑,“字号”为9,“颜色”为灰色。再分别设置“抵押贷”列、“车抵贷”列数据标签字体颜色为白色,设置后图表效果如图1-19所示。
这样一个图表基本就完成了,就差添加图表的说明文字了,这里建议使用“插入”选项卡里面的“形状”,使用文本框与图形来制作说明文字。
要注意的是,选中图表后,在“插入”选项卡中单击“形状”选项,单击“文本框”命令,在图表区内绘制一个文本框,输入文字“信用贷放款金额最高”作为图表标题,如图1-20所示。这种方式插入的形状,与图表是一体的,与图表属于同一个对象。

图1-19 设置图表字体

图1-20 插入文本框制作图表标题
如果在没有选中图表的情况下,插入的形状为单独的对象。
最后采用同样的方式,插入一些形状,制作图例与单位说明,最终效果如图1-21所示。
楠楠:效果真的比我之前的图表直观又漂亮了,可是有个问题不太懂,为什么不用默认的图表标题,要插入文本框来做呢?还有那个图例,为什么要自己做,不用默认的?
我:默认的图表标题文字多了会自动换行,调整的时候不好调整,所以我比较提倡用文本框来做图表标题。图例的话,你看我在图表里面画了一个圆,把图例放在上面了,这样看起来会比较好看,而如果用默认的图例,就无法将图例放置到圆形上。当然如果觉得这样太麻烦,你可以去掉圆的装饰,直接用默认的图例。

图1-21 堆积柱形图
楠楠:嗯,原来是这样啊,我觉得有个白色圆做装饰挺好看的。原来图例还可以自己制作,感觉又学到新技能了。
我:没有什么是不可以自己做的,我们并非一定要用图表默认的东西,适当地换一换效果挺好的。