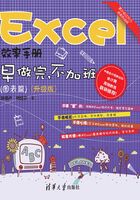
1.1 多彩柱形图
楠楠(部门小花旦,应届毕业生),Excel纯小白,但是很好学。
这不,问题来了,楠楠给我发来了一个表,如图1-1所示。

图1-1 数据源
楠楠:芬,这个数据我想做一个图表,要放到PPT里面,怎么做才好看呢?就是那种看起来很好看的那种啊,你懂不?
我:这数据挺简单的,做什么图表都能很好看啊。
楠楠:是吗,大神姐姐,快帮帮我,我的报告今天下班就要交的。
我:就做一个柱形图,然后把柱形图每个柱子都设置不同颜色就好了。
STEP 01 选择A1:B6单元格区域,单击“插入”选项卡,在“图表”功能组中单击“插入柱形图或条形图”命令,选择“簇状柱形图”,如图1-2所示。

图1-2 插入柱形图
STEP 02 单击图表柱形,再次单击其中一个柱形可以单独选中,按Ctrl+1组合键调出“设置数据点格式”选项窗格,切换到“填充与线条”选项卡,设置“填充”为纯色填充,并设置“颜色”,如图1-3所示。

图1-3 设置柱形图格式
同样的方式设置其他柱形,设置后效果如图1-4所示。

图1-4 设置填充后效果
STEP 03 单击图表区,在“设置图表区格式”选项窗格中切换到“填充与线条”选项卡,设置“边框”为无线条,如图1-5所示。

图1-5 设置图表区格式
STEP 04 单击图表任意一个系列,在“设置数据系列格式”选项窗格中切换到“系列选项”选项卡,在“系列选项”选项下设置柱形图的“间隙宽度”为60%,如图1-6所示。

图1-6 设置数据系列格式
STEP 05 单击图表标题,再次单击可以进入标题编辑状态,在标题文本框中输入“10月份各业务员销售业绩对比”作为图表标题。
STEP 06 选中图表区,单击“开始”选项卡,设置图表中的“字体”为微软雅黑,“字号”为9,“颜色”为灰色。
单击选中图表标题,设置“字号”为14,设置后效果如图1-7所示。

图1-7 多彩柱形图
楠楠:哇,突然觉得自己笨笨哒,我赶紧去完善一下,然后交报告去。