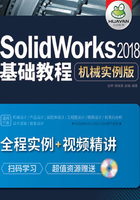
1.3 基本操作
本节着重介绍中文版SolidWorks 的一些基本操作。
1.3.1 文件的基本操作
文件的基本操作由【文件】菜单下的命令控制。
(1)【新建】命令
选择【文件】—【新建】菜单命令,弹出【新建SolidWorks文件】属性管理器,如图1-17所示。

图1-17 【新建SolidWorks文件】属性管理器
(2)【打包】命令
此命令用来在将文件打包后进行保存。选择【文件】 —【打包】菜单命令,弹出【打包】属性管理器,如图1-18所示。文件打包可以减少其所占空间,如果是装配体文件,更可以将相关零件打包为一个压缩文件,方便以后使用。

图1-18 【打包】属性管理器
1.3.2 选择的基本操作
在中文版SolidWorks 中,为了帮助选择,在鼠标指针指向实体时,实体会高亮显示。鼠标指针形状根据实体类型的不同而改变,由鼠标指针形状可以知道其几何关系和实体类型,如顶点、边线、面、端点、中点、重合、交叉线等几何关系,或者直线、矩形、圆等实体类型。
单击【标准】工具栏中的 (选择)按钮,进入选择状态。
(选择)按钮,进入选择状态。
(1)选择单个实体
单击图形区域中的实体可将其选中。
(2)选择多个实体
如果需要选择多个实体,在选择第1个实体后,按住键盘上的Ctrl键再次进行选择。
(3)利用鼠标右键进行选择
① 【选择环】:使用鼠标右键连续选择相连边线组成的环。
② 【选择其他】:要选择被其他项目遮住或者隐藏的项目。
③ 【选择中点】:可以选择实体的中点以生成其他实体,如基准面或者基准轴。
(4)在【特征管理器设计树】中选择
① 在【特征管理器设计树】中单击相应的名称,可以选择模型中的特征、草图、基准面、基准轴等。
② 在选择的同时按住键盘上的Shift键,可以在【特征管理器设计树】中选择多个连续项目。
③ 在选择的同时按住键盘上的Ctrl键,可以在【特征管理器设计树】中选择多个非连续项目。
(5)在草图或者工程图文件中选择
在草图或者工程图文件中,可以使用 (选择)按钮进行以下操作:
(选择)按钮进行以下操作:
① 选择草图实体。
② 拖动草图实体或者端点以改变草图形状。
③ 选择草图实体的边线或者面。
④ 拖动选框以选择多个草图实体。
⑤ 选择尺寸并拖动到新的位置。
(6)使用【选择过滤器】工具栏选择
【选择过滤器】工具栏(如图1-19所示)有助于在图形区域或者工程图图纸区域中选择特定项。例如, (过滤面)只允许面的选择。单击【标准】工具栏中的
(过滤面)只允许面的选择。单击【标准】工具栏中的 (切换选择过滤器工具栏)按钮,可使【选择过滤器】工具栏显现。
(切换选择过滤器工具栏)按钮,可使【选择过滤器】工具栏显现。

图1-19 【选择过滤器】工具栏
1.3.3 视图的基本操作
在SolidWorks中视图的基本操作包括两个方面,一是以不同的视角观察模型而得到的视角视图,二是模型的显示方式视图。【视图】工具栏如图1-20所示。

图1-20 【视图】工具栏
(1)视图显示操作
SolidWorks提供了9种视角的视图方向,包括 (前视)、
(前视)、 (后视)、
(后视)、 (左视)、
(左视)、 (右视)、
(右视)、 (上视)、
(上视)、 (下视)、
(下视)、 (等轴测)、
(等轴测)、 (上下二等角轴测)和
(上下二等角轴测)和 (左右二等角轴测),如图1-21所示。当在设计过程中选定了模型的任意平面后,为了方便观察和设计,可以选择
(左右二等角轴测),如图1-21所示。当在设计过程中选定了模型的任意平面后,为了方便观察和设计,可以选择 (正视于)(即与屏幕平行)方向。
(正视于)(即与屏幕平行)方向。

图1-21 视图方向
(2)模型显示操作
可以通过单击【视图】工具栏中的按钮,实现不同方式下的模型显示。SolidWorks提供了以下几种显示方式。
①  (线架图):模型采用线框方式显示,无论隐藏线还是可见线都以相同的实线显示,可见性差,但是显示速度快。
(线架图):模型采用线框方式显示,无论隐藏线还是可见线都以相同的实线显示,可见性差,但是显示速度快。
②  (隐藏线可见):实体模型以线框模式显示,隐藏线以灰色线段或者虚线显示。
(隐藏线可见):实体模型以线框模式显示,隐藏线以灰色线段或者虚线显示。
③  (消除隐藏线):实体模型以线框模式显示,隐藏线不显示。
(消除隐藏线):实体模型以线框模式显示,隐藏线不显示。
④  (带边线上色):实体模型以渲染模式显示,效果逼真,但速度较慢。
(带边线上色):实体模型以渲染模式显示,效果逼真,但速度较慢。
⑤  (上色):着色显示模型。
(上色):着色显示模型。
⑥  (透视图):采用透视方式显示模型,即真实感视图。
(透视图):采用透视方式显示模型,即真实感视图。
⑦  (上色模式中的阴影):在模型中加入阴影。
(上色模式中的阴影):在模型中加入阴影。
⑧  (剖面视图):显示模型的剖面。
(剖面视图):显示模型的剖面。
1.3.4 鼠标使用方法
鼠标在SolidWorks软件中的应用频率非常高,可以用其实现平移、缩放、旋转、绘制几何图素和创建特征等操作。基于SolidWorks系统的特点,建议读者使用三键滚轮鼠标,在设计时可以有效地提高设计效率。表1-1列出了三键滚轮鼠标的使用方法。
表1-1 三键滚轮鼠标的使用方法
