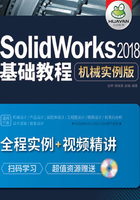
1.2 用户界面
启动中文版SolidWorks,首先出现启动界面,如图1-1所示,然后进入中文版SolidWorks的用户界面。

图1-1 启动界面
中文版SolidWorks的用户界面如图1-2所示,主要由菜单栏、工具栏(包括标准工具栏、应用工具栏等)、管理器窗口、图形区域、状态栏、任务窗口和版本提示7部分组成。

图1-2 用户界面
1.2.1 菜单栏
中文版SolidWorks的菜单栏如图1-3所示,包括【文件】、【编辑】、【视图】、【插入】、【工具】、【窗口】和【帮助】7个菜单。下面分别进行介绍。

图1-3 菜单栏
(1)【文件】菜单
【文件】菜单包括【新建】、【打开】、【保存】和【打印】等命令,如图1-4所示。

图1-4 【文件】菜单
(2)【编辑】菜单
【编辑】菜单包括【剪切】、【复制】、【粘贴】、【删除】以及【压缩】、【解除压缩】等命令,如图1-5所示。

图1-5 【编辑】菜单
(3)【视图】菜单
【视图】菜单包括显示控制的相关命令,如图1-6所示。

图1-6 【视图】菜单
(4)【插入】菜单
【插入】菜单包括【凸台/基体】、【切除】、【特征】、【阵列/镜像】、【扣合特征】、【曲面】、【钣金】、【模具】等命令,如图1-7所示。

图1-7 【插入】菜单
(5)【工具】菜单
【工具】菜单包括多种工具命令,如【草图绘制实体】、【草图工具】、【草图设置】、【块】等,如图1-8所示。

图1-8 【工具】菜单
(6)【窗口】菜单
【窗口】菜单包括【视口】、【新建窗口】、【层叠】等命令,如图1-9所示。

图1-9 【窗口】菜单
(7)【帮助】菜单
【帮助】菜单命令(如图1-10所示)可以提供各种信息查询,例如,【SolidWorks 帮助】命令可以展开SolidWorks软件提供的在线帮助文件,【API帮助主题】命令可以展开SolidWorks软件提供的API在线帮助文件,这些均可作为用户学习中文版SolidWorks 的参考。

图1-10 【帮助】菜单
此外,用户还可以通过快捷键访问菜单命令或者自定义菜单命令。在SolidWorks中单击鼠标右键,可以激活与上下文相关的快捷菜单,如图1-11所示。快捷菜单可以在图形区域、FeatureManager(特征管理器)设计树中使用。

图1-11 快捷菜单
1.2.2 工具栏
工具栏位于菜单栏的下方,一般分为两排:上排一般为【标准】工具栏,如图1-12所示;下排一般为【CommandManager】(命令管理器)工具栏,如图1-13所示。用户可以根据需要通过【工具】菜单中的【自定义】命令,在【自定义】属性管理器中自行定义工具栏的显示。

图1-12 【标准】工具栏

图1-13 【CommandManager】工具栏
1.2.3 状态栏
状态栏显示了正在操作中的对象所处的状态,如图1-14所示。

图1-14 状态栏
状态栏中提供的信息如下:
① 当用户将鼠标指针拖动到工具按钮上或者单击菜单命令时进行简要说明。
② 用户正在对草图或者零件进行更改时,显示 (重建模型)图标。
(重建模型)图标。
③ 当用户进行草图相关操作时,显示草图状态及鼠标指针的坐标。
④ 为所选实体进行常规测量,如边线长度等。
⑤ 显示用户正在装配体中编辑的零件的信息。
⑥ 在用户使用【系统选项】属性管理器中的【协作】选项时,显示可以用来访问【重装】属性管理器的 图标。
图标。
⑦ 当用户选择了【暂停自动重建模型】命令时,显示“重建模型暂停”。
⑧ 显示或者关闭快速提示,可以单击 、
、 、
、 、
、 等图标。
等图标。
⑨ 如果保存通知以分钟进行,显示最近一次保存后至下次保存前之间的时间间隔。
1.2.4 管理器窗口
管理器窗口包括 (特征管理器设计树)、
(特征管理器设计树)、 (属性管理器)、
(属性管理器)、 【Configuration Manager(配置管理器)】和
【Configuration Manager(配置管理器)】和 【DisplayManager(显示管理器)】4个选项卡,其中【特征管理器设计树】和【属性管理器】使用比较普遍,下面进行详细介绍。
【DisplayManager(显示管理器)】4个选项卡,其中【特征管理器设计树】和【属性管理器】使用比较普遍,下面进行详细介绍。
(1)【特征管理器设计树】
【特征管理器设计树】可以提供激活零件、装配体或者工程图的大纲视图,使观察零件或者装配体的生成以及检查工程图图纸和视图变得更加容易,如图1-15所示。

图1-15 特征管理器设计树
【特征管理器设计树】和图形区域为动态链接,可以在任意窗口中选择特征、草图、工程视图和构造几何体。
(2)【属性管理器】
当用户选择在【属性管理器】中所定义的实体或者命令时,弹出相应的属性设置。【属性管理器】可以显示草图、零件或者特征的属性,如图1-16所示。

图1-16 属性管理器