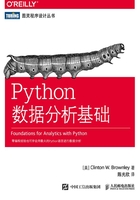
1.2 运行Python脚本
如果你使用Anaconda Spyder IDE来创建脚本,那么点击IDE左上角的绿色三角(运行按钮)就可以运行脚本。
点击运行按钮之后,你就会看到输出显示在IDE右下窗格里面的Python控制台中。屏幕截图显示了绿色运行按钮和红框中的输出(参见图1-4)。在这个示例中,输出为“Output #1: I'm excited to learn Python.”。

图1-4:在Anaconda Spyder中运行Python脚本first_script.py
或者,你可以在命令行窗口(Windows)或终端窗口(macOS)中运行脚本,如下所示。
Windows命令行窗口
(1)打开一个命令行窗口。
当窗口打开后,提示符会是一个具体的文件夹,也称为目录(例如:C:\Users\Clinton或C:\Users\Clinton\Documents)。
(2)切换到桌面(将Python脚本保存在这里)。
要完成这个操作,输入以下命令,然后按回车键:
cd "C:\Users\[Your Name]\Desktop"
使用你的电脑账户名称,通常是你的名字,来替换[Your Name]。例如,在我的电脑上,应该输入:
cd "C:\Users\Clinton\Desktop"
这时候,提示符应该是这样的:C:\Users[Your Name]\Desktop。这就对了,因为这就是保存Python脚本的地方。最后一步就是运行脚本了。
(3)运行Python脚本。
要完成这个操作,输入以下命令,然后按回车键:
python first_script.py
你可以看到以下输出在命令行窗口中被打印出来,如图1-5所示。
Output #1: I'm excited to learn Python.

图1-5:在命令行窗口(Windows)中运行Python脚本
终端窗口(Mac)
(1)打开一个终端窗口。
当窗口打开后,提示符会是一个具体的文件夹,也称为目录(例如:/Users/clinton或/Users/clinton/Documents)。
(2)切换到桌面,将Python脚本保存在这里。
要完成这个操作,输入以下命令,然后按回车键:
cd /Users/[Your Name]/Desktop
使用你的电脑账户名称,通常是你的名字,来替换[Your Name]。例如,在我的电脑上,应该输入:
cd /Users/clinton/Desktop
这时候,提示符应该是这样的:/Users/[Your Name]/Desktop。这就对了,因为这就是保存Python脚本的地方。下一步是为脚本添加执行权限,然后运行脚本。
(3)为Python脚本添加执行权限。
要完成这个操作,输入以下命令,然后按回车键:
chmod +x first_script.py
chmod是一个Unix命令,表示改变访问权限(change access mode)。+x表示在访问设置中添加执行权限,而不是添加读权限和写权限,这样Python就可以执行脚本中的代码了。你必须为创建的每个Python脚本运行一次chmod命令,以使脚本可以执行。只要你在一个文件上运行了chmod命令,以后就可以随意运行这个脚本,不用再执行chmod命令了。
(4)运行Python脚本。
要完成这个操作,输入以下命令,然后按回车键:
./first_script.py
你可以看到以下输出在终端窗口中被打印出来,如图1-6所示。
Output #1: I'm excited to learn Python.

图1-6:在终端窗口(macOS)中运行Python脚本