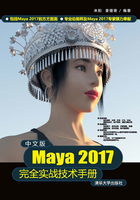
2.1 对象选择
在大多数情况下,在Maya的任意物体上执行某个操作之前,首先要选中它们,也就是说选择操作是建模和设置动画过程的基础。Maya 2017为用户提供了多种选择的方式,如“选择工具”“变换对象”工具以及在“大纲视图”中对场景中的物体进行选择等。
2.1.1 选择模式
Maya的选择模式分为“层次”“对象”和“组件”,用户可以在“状态行”上找到这3种不同选择模式所对应的图标按钮,如图2-1所示。

图2-1
1.“层次”选择模式
“层次”选择模式一般用于在Maya场景中快速选择已经设置成组的多个物体,如图2-2所示。
2.“对象”选择模式
“对象”选择模式是Maya软件默认的选择物体模式,不过需要注意的是,在该模式下,选择设置成组的多个物体还是以单个物体的方式进行选择,而不是一次就选择了所有成组的物体,如图2-3所示。另外,如果在Maya中按下Shift键进行多个物体的加选时,最后一个选择的物体总是呈绿色线框显示,如图2-4所示。

图2-2

图2-3
3.“组件”选择模式
“组件”选择模式是指对物体的单个组件进行选择,比如我们可以选择一个对象上的几个顶点,那么需要在组件选择模式下进行操纵,如图2-5所示。

图2-4

图2-5
技巧与提示
要想取消所选择对象,只需要在视口中的空白区域单击鼠标即可。
加选对象:如果当前选择了一个对象,还想增加选择其他对象,可以按住Shift键来加选其他的对象。
减选对象:如果当前选择了多个对象,想要减去某个不想选择的对象,也可以按住Shift键来进行减选对象。
2.1.2 在“大纲视图”中选择
Maya 2017里的“大纲视图”为用户提供了一种按对象名称选择物体的方式,使得用户无须再在视图中单击物体,即可选择正确的对象,如图2-6所示。
如果大纲视图不小心关闭了,可以通过执行菜单栏“窗口/大纲视图”命令,打开“大纲视图”面板,如图2-7所示,或者单击“视图面板”中的“大纲视图”按钮来显示“大纲视图”,如图2-8所示。

图2-6

图2-7

图2-8
2.1.3 对象成组
在制作项目时,如果场景中对象数量过多时,选择起来会非常困难。这时,可以通过将一系列同类的模型或者是有关联的模型组合在一起。将对象成组后,可以视其为单个的对象,通过在视口中单击组中的任意一个对象来选择整个组,这样就大大方便了之后的操作。具体操作步骤如下。

图2-9
01 选择场景中的多个物体,按下快捷键Ctrl+G,即可创建组,组设置成功的话,系统会在Maya视图的左上方出现“项目分组成功”的提示文本,如图2-9所示。
02 在“状态行”上单击“层次选择模式”按钮 ,如图2-10所示。
,如图2-10所示。

图2-10
03 在场景中单击组内的任意物体,都可以快速地选择整个组合对象,如图2-11所示。

图2-11
2.1.4 软选择
当模型师在制作模型时,使用“软选择”功能,可以通过调整少点、边或面带动周围的网格结构来制作非常柔和的曲面造型,这一功能非常有助于在模型上创建平滑的渐变造型,而不必手动调整每一个顶点或是面的位置。“软选择”的工作原理是从选择的一个组件到选择区周围的其他组件保持一个衰减选择,以此来创建平滑过渡效果。具体操作步骤如下。
01 选择场景中的平面模型,如图2-12所示。
02 单击鼠标右键,在弹出的快捷菜单中,选择并进入其“顶点”组件模式,如图2-13所示。

图2-12

图2-13
03 选择平面模型上的任意顶点,如图2-14所示。
04 按下快捷键B键,即可打开“软选择”功能,同时,视图上方会弹出“软选择模式已打开,点按b将其关闭”的操作提示,如图2-15所示。

图2-14

图2-15
05 在Maya界面上单击“工具设置”按钮,打开“工具设置”面板,如图2-16所示。
06 展开“软选择”卷展栏,即可通过调整该卷展栏内的相关参数来控制软选择的选择范围及影响程度,如图2-17所示。“软选择”的参数命令如图2-18所示。

图2-16

图2-17

图2-18
 工具解析
工具解析
- 软选择:勾选该选项即可启用“软选择”功能。
- 衰减模式:Maya为用户提供了多种不同的“衰减模式”,有“体积”“表面”“全局”和“对象”这4种方式,如图2-19所示。

图2-19
- 衰减半径:用于控制“软选择”的影响范围。
- 衰减曲线:用于控制“软选择”影响周围网格的变化程度,同时,Maya还提供了多达10种的“曲线预设”供用户选择使用。
- 视口颜色:控制是否在视口中看到“软选择”的颜色提示。
- 衰减颜色:用于更改“软选择”的视口颜色,默认颜色是以黑色、红色和黄色这3种颜色来显示网格衰减的影响程度,我们也可以通过更改衰减颜色来自定义“软选择”的视口颜色,图2-20所示分别为默认状态下的视口颜色显示和自定义的视口颜色显示结果对比。

图2-20
- 颜色:用于更改“衰减颜色”上的各个色彩节点的颜色。
2.2 变换对象
2.2.1 变换操作切换
Maya的“工具箱”为用户提供了多种用于变换对象操作的工具,有“移动工具”“旋转工具”和“缩放工具”这3种,用户可以单击对应的按钮来在场景中进行相应的变换操作,如图2-21所示。

图2-21
除此之外,用户还可以按下相对应的快捷键来进行变换操作切换。
“移动工具”的快捷键是W。
“旋转工具”的快捷键是E。
“缩放工具”的快捷键是R。
2.2.2 变换命令控制柄
在Maya 2017中,使用不同的变换操作,其变换命令的控制柄显示也都有着明显区别,图2-22~图2-24分别为变换命令是“移动”“旋转”和“缩放”状态下的控制柄显示状态。

图2-22

图2-23
当我们对场景中的对象进行变换操作时,可以通过按下快捷键+,来放大变换命令的控制柄显示状态;同样,按下快捷键-,可以缩小变换命令的控制柄显示状态,如图2-25,图2-26所示。

图2-24

图2-25

图2-26
2.2.3 复制对象
“复制”命令使用率极高,并且非常方便,Maya提供了多种克隆的方式供广大用户选择使用。
1.复制
在制作大型场景时,我们会经常使用到“复制”命令,比如复制一些路灯、几排桌椅、又或是几棵树木。在Maya软件中,可以先在场景中选择好要复制的对象,然后执行菜单栏“编辑/复制”命令,即可原地复制出一个相同的对象,如图2-27所示。

图2-27
技巧与提示
复制对象还可以通过按下快捷键Ctrl+D,来进行操作。
2.特殊复制
使用“特殊复制”命令可以在预先设置好的变换属性下对物体进行复制,如果希望复制出来的物体与原物体属性关联,那么也需要使用到此命令。
“特殊复制”的命令参数如图2-28所示。

图2-28
 工具解析
工具解析
- 几何体类型:选择希望如何复制选定对象。
- 下方分组:将对象分组到父对象、世界或新建组对象之内。
- 智能变换:当复制和变换对象的单一副本或实例时,Maya可将相同的变换应用至选定副本的全部后续副本。
- 副本数:指定要复制的物体数量。
- 复制输入图表:启用此选项后,可以强制对全部引导至选定对象的上游节点进行复制。
- 复制输入连接:启用此选项后,除了复制选定节点,也会对为选定节点提供内容的相连节点进行复制。
- 实例叶节点:对除叶节点之外的整个节点层次进行复制,而将叶节点实例化至原始层次。
- 为子节点指定唯一名称:复制层次时会重命名子节点。
3.复制并变换
“复制并变换”命令的操作结果有点像3ds Max软件中的“阵列”命令,使用该命令可以快速复制出大量间距相同的物体。具体操作步骤如下。
01 选择场景中的一个物体,按下快捷键Ctrl+D,对物体进行原地复制,如图2-29所示。
02 使用“移动”工具对复制出来的对象进行位移变换操作,如图2-30所示。

图2-29`

图2-30
03 多次按下快捷键Shift+D,对物体进行“复制并变换”操作,可以看到Maya软件快速地生成了一排间距相同的物体模型,如图2-31所示。

图2-31