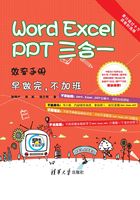
1.2 文档结构傻瓜化
1.2.1 Word玩“变脸”
正当小慧听得一头雾水时,阿智让她先在Word空白文档中输入16段文本并全部选中,然后单击“插入”选项卡中的“表格”按钮,在弹出的下拉菜单中选择“文本转换成表格”命令,并弹出“将文字转换成表格”对话框,设置“列数”为“4”,单击“确定”按钮,完成文本到表格的转换,如图1-9所示。

图1-9 将文本转换成表格
小慧:哇,酷!变成了一张四行四列的表?
阿智:没错,从上到下依次是国家、省份、地级市和县级市,知道接下来我会让你干啥吗?
小慧正纳闷他葫芦里卖的什么药,阿智让她选中该表,单击“表格工具”下的“布局”选项卡中“数据”组中的“转换为文本”按钮,弹出“表格转换成文本”对话框,在“文字分隔符”选项组中选中“段落标记”单选按钮,再单击“确定”按钮,又将表格转换成了文本,如图1-10所示。

图1-10 将表格转换成文本
小慧:哇,表格和文本能互相转换,真神奇!
阿智:如果将国家、省份和市县看作各级标题,你会怎样调整它们的结构呢?
小慧:呃,利用大纲视图吗?
阿智:对,这是一种办法,还有其他办法吗?
小慧:那我就不知道了。
阿智:在排版之前,最好先让Word变变脸。
小慧:还要变脸?
阿智:对,先把“导航”窗格(相当于Word旧版中的“文档结构图”)变出来。
按照阿智的指导,小慧单击状态栏左下方的页码处(或选中“视图”选项卡中“显示”选项组中的“导航”窗格),激活“导航”窗格,并切换到“标题”选项卡,如图1-11所示。

图1-11 激活“导航”窗格
阿智:这个“导航”窗格可了不得,集文档结构、快速定位、高级查找、替换等功能于一身,堪称Word的多面手。由于现在未设置任何标题样式,所以只有“标题”栏的功能说明,有没有看到“创建文档的交互式大纲”文字?
小慧:看到了,那怎么往里面添加标题呢?
阿智:不急,等会慢慢玩。我们继续让Word变脸。请反复使用Ctrl+*组合键(或单击“开始”选项卡的“段落”组中的按钮),显示或隐藏编辑标记,如图1-12所示。

图1-12 显示/隐藏编辑标记
小慧:好像只看到每个段落末尾的回车符号。
阿智:对,这叫段落标记,除此之外,当前文档中没有其他编辑标记。现在你随便输入些半角空格、全角空格、制表位、分页符、分节符等,观察对应的编辑标记,如图1-13所示。

图1-13 一些常见的编辑标记
小慧:看到了。就像标题段落前的小黑点一样,这些编辑标记都有各自的用途吧?
阿智:事实上,编辑标记对于高级排版非常有用,比如,通过显示编辑标记,可以帮助用户观察并处理多余的分节符、分页符、空格等。
如果你想在屏幕上始终显示某些格式标记,可以选择“文件”菜单中的“选项”命令,在弹出的“Word选项”对话框中设置相应的显示参数即可,如图1-14所示。

图1-14 设置始终显示的格式标记
小慧:看来,“Word选项”对话框中这么多的参数和开关,值得好好利用啊!
阿智:没错,这里相当于Word的后台,为前台提供支撑和个性化服务。比如,我们可以将不在功能区中的命令按钮(如“计算”“发送到Microsoft PowerPoint”等),通过“Word选项”对话框添加到快速访问工具栏中。
1.2.2 利用“小样”设置标题
接着,阿智让小慧返回Word主界面,选中标题为国家的所有段落,然后单击“开始”选项卡中“样式”组中的“标题1”按钮,如图1-15所示。

图1-15 设置“标题1”样式
阿智:你有什么发现吗?
小慧:哇!“导航”任务窗格里面有标题了。
阿智:再选中标题为省份的所有段落,单击“开始”选项卡的“样式”组中的“标题2”按钮,如图1-16所示。

图1-16 设置“标题2”样式
小慧:太神奇了!标题1、标题2都在“导航”任务窗格里了,而且是按级别排列的。
阿智:好玩吧!为了设置更多级别的标题,还可以单击“开始”选项卡的“样式”组中右下角的 按钮(或使用Alt+Ctrl+Shift+S组合键),激活“样式”窗格,如图1-17所示。
按钮(或使用Alt+Ctrl+Shift+S组合键),激活“样式”窗格,如图1-17所示。

图1-17 激活“样式”任务窗格
小慧:利用这个“样式”任务窗格,如法炮制?
阿智:没错!你分别设置一下标题3、标题4。现在,看看“导航”任务窗格的“标题”栏中有什么变化?
小慧:文档结构一目了然。太方便了!如图1-18所示。

图1-18 文档结构图
1.2.3 结构调整就这么快
阿智:别高兴太早,结构是用来看的,更是用来改的。
小慧:师傅说得对,那怎么调整或修改结构呢?
阿智:可以先选中“导航”任务窗格里的一级标题“中国”并按住鼠标左键,拖曳至一级标题“英国”的下方,如图1-19所示。

图1-19 拖曳标题
小慧:真方便啊!再按照此方法将一级标题“中国”拖回原处吧?
阿智:没错。以此类推,你就能轻松完成整个文档结构的调整了,如图1-20所示。

图1-20 文档结构调整就等于将标题拖来拖去
小慧:那如果需要对某些标题进行升级、降级、删除或更多操作,该怎么做呢?
阿智:只需在“导航”任务窗格中,右击任一标题,就会弹出一个快捷菜单,如图1-21所示。

图1-21 右击“导航”任务窗格的标题弹出快捷菜单
小慧:哦,微软设计得真周到啊!标题左侧的◢标记,表示可以折叠吧?
阿智:对,如果是▷标记,则表示可以单击展开该标题。
小慧:哦。还可以全部展开或折叠,或显示到某级标题,确实方便得很。