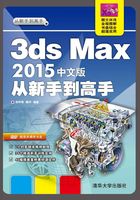
3.3 挤出与锥化修改器
修改器是3ds Max 2015中功能最强大的建模工具之一。使用它不仅能够进入物体的子物体级别中进行编辑,还可以随时删除物体上的修改器,恢复物体原状。另外,修改器作用在物体本身坐标系中,因此它可以对物体坐标系内部结构进行操作,例如,使用扭曲修改器修改一个网格物体,则组成物体的每个点位置都会在物体坐标系中发生改变以产生扭曲效果。而本节主要讲述挤出修改器与锥化修改器。
3.3.1 认识挤出修改器
在3ds Max 2015中,可以对一个创建完成的基本对象进行编辑修改,从而生成更为复杂的对象。修改器就是实现这一功能的重要工具,本节将介绍二维修改器的使用方法。
挤出修改器通过在二维剖面上添加厚度,使得二维线性转换为三维物体。与系统提供的三维物体不同的是,在使用修改器前需要创建一个二维剖面图形。利用挤出修改器转换的三维效果如图3-68所示。

图3-68 挤出效果
❑数量
该参数用于控制拉伸的高度,需要读者自定义。不同的数量值所产生的效果不尽相同。
❑分段
指定将要在挤出对象中创建线段的数目。这个参数十分重要,尤其是在后期要进行多边形处理时特别有用,如图3-69所示。

图3-69 分段效果
❑【封口始端】和【封口末端】
如果启用【封口始端】复选框,则封闭模型的顶端;如果启用【封口末端】复选框,则封闭模型末端,3ds Max默认为启用,不启用这两个选项的效果如图3-70所示。

图3-70 不封闭模型效果
3.3.2 锥化修改器
锥化修改器通过缩放对象几何体的两端产生锥化轮廓,或者产生一端放大而另一端缩小的效果。还可以在两个轴向上控制锥化的量和曲线,也可以对几何体的局部进行限制锥化。锥化修改器的修改效果如图3-71所示。

图3-71 锥化效果
如图3-72所示的是锥化的参数面板,下面主要介绍一下常用的参数的功能以及使用方法。

图3-72 锥化参数面板
❑数量 该参数用于缩放扩展的末端,数值越大,则锥化效果越明显。
❑曲线 对锥化Gizmo的侧面应用曲率,因此影响锥化对象的图形。正值会沿着锥化侧面产生向外的曲线,负值产生向内的曲线,如图3-73所示。


图3-73 正值与负值的区别
❑主轴 锥化的中心样条线或中心轴,读者可以在X、Y或Z三个轴向上生成锥化效果,默认设置为Z轴。
❑效果 用于表示主轴上的锥化方向的轴或平面。可用选项取决于主轴的选取。影响轴可以是剩下两个轴的任意一个,或者是它们的合集。如果主轴是X,影响轴可以是Y、Z或YZ。
❑对称 围绕主轴产生对称锥化。锥化始终围绕影响轴对称,启用对称复选框创建的效果如图3-74所示。

图3-74 对称对锥化的影响
❑限制 锥化偏移应用于上下限之间。围绕的几何体不受锥化本身的影响,它会旋转以保持对象完好。锥化限制对模型的影响如图3-75所示。

图3-75 限制对锥化的影响
关于锥化的实现过程比较简单,这里不再做过多的介绍。用户可以利用上机时间来制作一些具体的造型,以理解其参数含义。
3.3.3 练习:路灯
本练习将带领读者制作一组路灯的模型,整个模型都是通过编辑一些基本几何体得到,在制作的过程中主要讲解基础建模的编辑方法,以及基本操作工具的应用。通过本练习读者能够使用基本几何体创建一些简单的模型。怎样灵活运用简单的几何体进行建模是本练习的重点所在。
STEP|01 在几何体面板,创建一个【圆环】,其参数设置为【半径1】为100,【半径2】为20,如图3-76所示。

图3-76 创建圆环
STEP|02 在顶视图中创建一个【球体】,设置【半径】为35,如图3-77所示。

图3-77 创建球体
STEP|03 进入到【层次】面板中,单击【仅影响轴】按钮,会出现轴心点的设置坐标,如图3-78所示。

图3-78 打开轴心点设置
STEP|04 将轴心点的坐标移动到圆环的中心,如图3-79所示。

图3-79 移动轴心点
提示
移动球体的轴心的时候,可以使用3D捕捉工具进行捕捉轴心。具体方法是:在工具栏上单击 按钮,并右击鼠标,在弹出的对话框中启用Pivot Point复选框即可。
按钮,并右击鼠标,在弹出的对话框中启用Pivot Point复选框即可。
STEP|05 使用旋转工具配合Shift键旋转复制5个球体,旋转的角度为60°。然后选择圆环物体使用移动工具上下复制三个,并适当调整半径值、大小和位置,结果如图3-80所示。

图3-80 复制对象
STEP|06 在顶视图中创建一个【星形】,然后使用对齐工具和移动工具将其调整到如图3-81所示的位置。

图3-81 创建Star
STEP|07 选择星形图形,按Ctrl+C快捷键进行复制,并设置复制出的图形参数如图3-82所示。

图3-82 复制星形
STEP|08 在修改面板中分别为两个星形图形添加【挤出】命令,设置外侧星形挤出数量为500,内侧星形图形挤出数量为2000,如图3-83所示。

图3-83 挤出
STEP|09 在路灯的顶端创建一条曲线,形状如图3-84所示。

图3-84 创建曲线
STEP|10 进入到样条线的修改面板,设置其参数如图3-85所示。

图3-85 创建路灯杆
STEP|11 然后创建一个【球体】和【圆柱体】,将其放在如图3-86所示的位置。

图3-86 创建灯罩
STEP|12 选中球体、切角圆柱体和曲线模型,在菜单栏中选择【组】|【组】命令,将其群组,然后复制出两组,调整角度和位置。到此所有的路灯模型制作完毕,如图3-87所示。

图3-87 路灯模型
STEP|13 最后可以添加一个简单的场景来丰富效果,如图3-88所示。

图3-88 最终效果