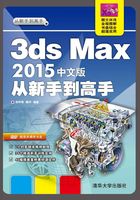
3.4 车削修改器
车削修改器与挤出修改器相同,都是针对二维图形进行操作的一种修改工具。所不同的是,车削修改器是通过旋转的方法利用二维截面形成三维实体,可以使用它创建具有旋转角度的物体,例如花瓶、碗、杯子等。
车削修改器要求首先创建一个二维剖面图形,在修改面板中添加车削修改器,之后设置其参数,如图3-89所示。

图3-89 车削效果
3.4.1 认识车削修改器
本节介绍车削修改器的参数。车削修改器可以通过对二维图形的旋转制作出三维物体,例如平时生活中经常看到的花瓶、酒瓶杯子等物体。要利用车削修改器创建模型,可以事先定义一个二维截面;然后,切换到修改命令面板,选择修改器列表中的【车削】命令,添加该修改器;最后,在车削修改器参数面板中调整其参数控制即可生成模型,车削修改器的参数面板如图3-90所示。

图3-90 车削修改器参数面板
由于车削修改器的参数比较多,为了初学者快速接受,这里介绍一些常用的参数设置。
❑度数
确定对象绕轴旋转多少度,可以给【度数】设置关键点,来设置车削对象圆环增强的动画。不同的角度创建的不同效果如图3-91所示。

图3-91 角度对比
❑焊接内核
通过将旋转轴中的顶点焊接来简化网格。如果要创建一个变形目标,则需要禁用该复选框。
❑翻转法线
该参数依赖图形上顶点的方向和旋转方向,旋转对象时可能会产生法线错误,导致模型内部造型外翻。此时就可以通过启用该复选框来进行纠正,如图3-92所示。

图3-92 反转法线对比
❑方向
该选项用于设置截面旋转方向。通过设置该选项,可以确定截面图形沿哪个轴进行旋转。
❑对齐
该选项区域用于设置中心轴的位置是在截面曲线的最小边、中心(默认)还是最大边。
❑输出
输出选项区域为用户提供了三种基本的模型输出方式,分别是面片、网格和NURBS曲面,读者只需选中相应的单选按钮就可以使用相应的曲面输出模型。
3.4.2 练习:制作花瓶
酒瓶和酒杯是人们生活中必不可少的东西,本节使用车削修改器制作一个酒瓶的模型,在制作过程中也用到了编辑样条线的命令,使用它可以灵活定义酒瓶的造型,通过本节学习要求读者掌握车削修改器的使用方法。
STEP|01 使用【线】工具在前视图中画出一条线段,如图3-93所示。

图3-93 创建样条线
STEP|02 接着观察瓶口形状,进入【点】显示状态,如图3-94所示。

图3-94 点显示状态
STEP|03 使用【圆角】工具将瓶子直角进行圆滑,如图3-95所示。

图3-95 添加圆角
STEP|04 将图形全部选择,单击右键,转化为【Bezier角点】,调整瓶颈和瓶身处的一些细节,如图3-96所示。

图3-96 转换为Bezier角点
STEP|05 进入修改面板中,添加【车削】命令,单击将其旋转成一个酒瓶,分段设置如图3-97所示。

图3-97 旋转花瓶
STEP|06 关闭【车削】效果,在其内侧添加一个样条线作为小花瓶的侧面,如图3-98所示。

图3-98 建立小花瓶侧面
STEP|07 进入【点】显示状态,单击右键,转化为【Bezier角点】,调整瓶颈和瓶身处一些细节,如图3-99所示。

图3-99 调整细节
STEP|08 同样使用【车削】效果旋转小花瓶,如图3-100所示。

图3-100 旋转小花瓶
STEP|09 为物体添加一个场景,如图3-101所示。

图3-101 添加场景
STEP|10 最后可以添加灯光和材质使其更加真实,如图3-102所示。

图3-102 最终效果