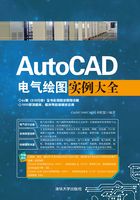
2.1 绘制机械电气元件
本节主要绘制机械电气元件中的电动机、转换开关、熔断器和变压器符号。
2.1.1 绘制电动机
(1)绘制整圆。单击“绘图”工具栏中的“圆”按钮 ,在屏幕上的合适位置选择一点作为圆心,绘制一个半径为25的圆,命令行提示与操作如下。
,在屏幕上的合适位置选择一点作为圆心,绘制一个半径为25的圆,命令行提示与操作如下。
命令: _circle 指定圆的圆心或 [三点(3P)/两点(2P)/切点、切点、半径(T)]:(选择一点) 指定圆的半径或 [直径(D)]: 25↙
绘制的圆如图2-1所示。

图2-1 绘制圆
(2)添加文字。单击“绘图”工具栏中的“多行文字”按钮 ,在图中的适当位置指定两对角点后,弹出“文字编辑器”选项卡和多行文字编辑器,如图2-2所示;在圆的旁边撰写元件的符号,输入大写字母M后按Enter键,输入数字3,接着单击“插入”面板中的“符号”按钮
,在图中的适当位置指定两对角点后,弹出“文字编辑器”选项卡和多行文字编辑器,如图2-2所示;在圆的旁边撰写元件的符号,输入大写字母M后按Enter键,输入数字3,接着单击“插入”面板中的“符号”按钮 ,弹出的下拉菜单如图2-3所示;选择“其他”选项,弹出“字符映射表”对话框,如图2-4所示,选择Fixedsys字体,单击所需的符号,该符号就会放大显示在对话框内,单击“选择”按钮,然后单击“复制”按钮,关闭“字符映射表”对话框,按Ctrl+V快捷键将波浪符号插入文字;添加完成后,选中文字并按住鼠标左键将文字拖动到适当的位置。添加注释文字后的图形如图2-5所示。
,弹出的下拉菜单如图2-3所示;选择“其他”选项,弹出“字符映射表”对话框,如图2-4所示,选择Fixedsys字体,单击所需的符号,该符号就会放大显示在对话框内,单击“选择”按钮,然后单击“复制”按钮,关闭“字符映射表”对话框,按Ctrl+V快捷键将波浪符号插入文字;添加完成后,选中文字并按住鼠标左键将文字拖动到适当的位置。添加注释文字后的图形如图2-5所示。

图2-2 “文字编辑器”选项卡和多行文字编辑器

图2-3 “符号”按钮下拉菜单

图2-4 “字符映射表”对话框

图2-5 电动机符号
注意
安装AutoCAD 2015后,默认的界面如图2-6所示,在绘图区中右击,打开快捷菜单,如图2-7所示,选择“选项”命令,打开“选项”对话框,选择“显示”选项卡,将“窗口元素”选项组中的“配色方案”设置为“明”,如图2-8所示,单击“确定”按钮,退出对话框,此时操作界面如图2-9所示。

图2-6 默认界面

图2-7 快捷菜单

图2-8 “选项”对话框

图2-9 AutoCAD 2015中文版的操作界面
提示
调出菜单栏的方法:单击AutoCAD快速访问工具栏右侧的按钮,在打开的列表中选择“显示菜单栏”选项,如图2-10所示;调出工具栏的方法:选择菜单栏中的“工具”→“工具栏”→AutoCAD命令,调出所需要的工具栏,如图2-11所示。

图2-10 调出菜单栏

图2-11 调出工具栏
2.1.2 绘制转换开关
(1)插入普通开关图块。单击“绘图”工具栏中的“插入块”按钮 ,弹出“插入”对话框,如图2-12(a)所示;单击“浏览”按钮,弹出“选择图形文件”对话框,选择随书光盘中的“源文件\第2章\普通开关”图块作为插入对象,选中“插入点”选项组中的“在屏幕上指定”复选框,其他选项接受系统默认设置即可,然后单击“确定”按钮,插入的普通开关如图2-12(b)所示。
,弹出“插入”对话框,如图2-12(a)所示;单击“浏览”按钮,弹出“选择图形文件”对话框,选择随书光盘中的“源文件\第2章\普通开关”图块作为插入对象,选中“插入点”选项组中的“在屏幕上指定”复选框,其他选项接受系统默认设置即可,然后单击“确定”按钮,插入的普通开关如图2-12(b)所示。

图2-12 插入普通开关图块
(2)绘制水平直线。单击“绘图”工具栏中的“直线”按钮 ,以普通开关图块中的端点A为起点水平向右绘制长度为3的直线,命令行提示与操作如下。
,以普通开关图块中的端点A为起点水平向右绘制长度为3的直线,命令行提示与操作如下。
命令: _line 指定第一个点:(拾取图2-12(b)中的端点A) 指定下一点或 [放弃(U)]: @3,0↙
绘制结果如图2-13(a)所示。

图2-13 镜像水平直线
(3)镜像水平直线。单击“修改”工具栏中的“镜像”按钮 ,将步骤(2)中绘制的直线进行镜像处理,命令行提示与操作如下。
,将步骤(2)中绘制的直线进行镜像处理,命令行提示与操作如下。
命令: _mirror 选择对象:(选择水平直线) 选择对象: ↙ 指定镜像线的第一点:(选择A点) 指定镜像线的第二点:(选择B点) 要删除源对象吗?[是(Y)/否(N)]<N>: ↙(N不删除原有直线,Y删除原有直线)
镜像后的效果如图2-13(b)所示。
(4)阵列图形。单击“修改”工具栏中的“矩形阵列”按钮 ,选择如图2-13(b)所示的图形作为阵列对象,设置行数为1,列数为3,列偏移为24,阵列结果如图2-14所示。
,选择如图2-13(b)所示的图形作为阵列对象,设置行数为1,列数为3,列偏移为24,阵列结果如图2-14所示。

图2-14 阵列图形
(5)绘制水平直线。单击“绘图”工具栏中的“直线”按钮 ,以图2-14中的端点A为起点水平向左绘制长度为52的直线,绘制结果如图2-15所示。
,以图2-14中的端点A为起点水平向左绘制长度为52的直线,绘制结果如图2-15所示。

图2-15 绘制水平直线
(6)绘制竖直直线。单击“绘图”工具栏中的“直线”按钮 ,以图2-15中的端点B为起点,竖直向下绘制长度为3的直线,绘制结果如图2-16所示。
,以图2-15中的端点B为起点,竖直向下绘制长度为3的直线,绘制结果如图2-16所示。

图2-16 绘制竖直直线
(7)镜像竖直直线。单击“修改”工具栏中的“镜像”按钮 ,将步骤(6)中绘制的竖直直线沿水平直线AB进行镜像处理,镜像后的效果如图2-17所示。
,将步骤(6)中绘制的竖直直线沿水平直线AB进行镜像处理,镜像后的效果如图2-17所示。

图2-17 镜像竖直直线
(8)平移直线。单击“修改”工具栏中的“移动”按钮 ,平移水平直线AB和竖直直线,命令行提示与操作如下。
,平移水平直线AB和竖直直线,命令行提示与操作如下。
命令: _move 选择对象: 找到1个 选择对象: 找到1个,总计2个 选择对象: ↙ 指定基点或 [位移(D)]<位移>:(任意捕捉一点) 指定第二个点或<使用第一个点作为位移>: @-2.5,6↙
(9)更改线型。选中平移后的水平直线,在“特性”工具栏的“线型控制”下拉列表框中选择虚线线型,将水平直线的线型改为虚线,结果如图2-18所示,至此完成转换开关的绘制。

图2-18 更改线型
2.1.3 绘制熔断器
(1)插入开关。单击“绘图”工具栏中的“插入块”按钮 ,弹出“插入”对话框。单击“浏览”按钮,弹出“选择图形文件”对话框,选择随书光盘中的“源文件\第2章\开关”图块作为插入对象,插入点在屏幕上指定,其他选项保持系统默认设置,然后单击“确定”按钮,插入的开关如图2-19(a)所示。
,弹出“插入”对话框。单击“浏览”按钮,弹出“选择图形文件”对话框,选择随书光盘中的“源文件\第2章\开关”图块作为插入对象,插入点在屏幕上指定,其他选项保持系统默认设置,然后单击“确定”按钮,插入的开关如图2-19(a)所示。

图2-19 绘制熔断器
(2)绘制虚线。单击“绘图”工具栏中的“直线”按钮 ,以图2-19(a)中的A点为起点,水平向右绘制长为5.5的直线,然后将直线的线型改为虚线,绘制结果如图2-19(b)所示。
,以图2-19(a)中的A点为起点,水平向右绘制长为5.5的直线,然后将直线的线型改为虚线,绘制结果如图2-19(b)所示。
(3)平移虚线。单击“修改”工具栏中的“移动”按钮 ,将虚线向左上方平移,移动到斜线中点,如图2-19(c)所示。
,将虚线向左上方平移,移动到斜线中点,如图2-19(c)所示。
(4)绘制连续直线。单击“绘图”工具栏中的“直线”按钮 ,单击状态栏中的“对象捕捉”按钮
,单击状态栏中的“对象捕捉”按钮 和“正交模式”按钮
和“正交模式”按钮 ,在“对象捕捉”和“正交”绘图方式下,用鼠标左键捕捉B点,以其为起点,向上绘制长度为2的竖直直线,然后向左绘制长度为1.5的水平直线,再向上绘制长度为1.5的竖直直线,结果如图2-19(d)所示。
,在“对象捕捉”和“正交”绘图方式下,用鼠标左键捕捉B点,以其为起点,向上绘制长度为2的竖直直线,然后向左绘制长度为1.5的水平直线,再向上绘制长度为1.5的竖直直线,结果如图2-19(d)所示。
(5)镜像直线。单击“修改”工具栏中的“镜像”按钮 ,以虚线为镜像线,将步骤(4)中绘制的连续直线进行镜像,结果如图2-19(e)所示,完成熔断器的绘制。
,以虚线为镜像线,将步骤(4)中绘制的连续直线进行镜像,结果如图2-19(e)所示,完成熔断器的绘制。
2.1.4 绘制变压器
(1)绘制圆。单击“绘图”工具栏中的“圆”按钮 ,在屏幕中的适当位置绘制一个半径为4的圆,如图2-20所示。
,在屏幕中的适当位置绘制一个半径为4的圆,如图2-20所示。

图2-20 绘制圆
(2)复制圆。单击“修改”工具栏中的“复制”按钮 ,将步骤(1)中绘制的圆复制一份,命令行提示与操作如下。
,将步骤(1)中绘制的圆复制一份,命令行提示与操作如下。
命令: _copy 选择对象:(选择步骤(1)中绘制的圆) 选择对象: ↙ 当前设置: 复制模式 = 多个 指定基点或 [位移(D)/模式(O)]<位移>:(捕捉圆上的象限点) 指定第二个点或 [阵列(A)]<使用第一个点作为位移>:(捕捉圆的下象限点,完成第二个圆的复制) 指定第二个点或 [阵列(A)]<使用第一个点作为位移>:(继续捕捉第二个圆的下象限点,完成第三个圆的复制) ……
连续选择最下方圆的下象限点,向下平移复制4个圆,最后按Enter键,结束复制操作,结果如图2-21所示。

图2-21 复制圆
(3)绘制竖直直线。单击“绘图”工具栏中的“直线”按钮 ,在“对象捕捉”绘图方式下,用鼠标左键分别捕捉最上端和最下端两个圆的圆心,绘制竖直直线AB,如图2-22所示。
,在“对象捕捉”绘图方式下,用鼠标左键分别捕捉最上端和最下端两个圆的圆心,绘制竖直直线AB,如图2-22所示。

图2-22 绘制竖直直线
(4)拉长直线。选择菜单栏中的“修改”→“拉长”命令,将直线AB拉长,命令行提示与操作如下。
命令: _lengthen 选择要测量的对象或 [增量(DE)/百分比(P)/总计(T)/动态(DY)]<增量(DE)>: DE↙ 输入长度增量或 [角度(A)]<0.0000>: 4↙ 选择要修改的对象或 [放弃(U)] :(选择直线AB) 选择要修改的对象或 [放弃(U)] : ↙
绘制的拉长直线如图2-23所示。

图2-23 拉长直线
(5)修剪图形。单击“修改”工具栏中的“修剪”按钮 ,以竖直直线为剪切边,对圆进行修剪,命令行提示与操作如下。
,以竖直直线为剪切边,对圆进行修剪,命令行提示与操作如下。
命令: _trim 当前设置:投影=UCS,边=无 选择剪切边... 选择对象或<全部选择>: 找到1个(选择竖直直线作为剪切边) 选择对象: ↙ 选择要修剪的对象,或按住Shift键选择要延伸的对象,或 [栏选(F)/窗交(C)/投影(P)/边(E)/删除(R)/放弃(U)]:(从直线左侧选择所有的圆,即选择圆的左半部分) 选择要修剪的对象,或按住Shift键选择要延伸的对象,或 [栏选(F)/窗交(C)/投影(P)/边(E)/删除(R)/放弃(U)]:↙
修剪结果如图2-24所示。

图2-24 修剪图形
(6)平移直线。单击“修改”工具栏中的“移动”按钮 ,将直线向右平移7,平移结果如图2-25所示。
,将直线向右平移7,平移结果如图2-25所示。

图2-25 平移图形
(7)镜像图形。单击“修改”工具栏中的“镜像”按钮 ,选择5段半圆弧作为镜像对象,以竖直直线作为镜像线,进行镜像操作,得到竖直直线右边的一组半圆弧,如图2-26所示。
,选择5段半圆弧作为镜像对象,以竖直直线作为镜像线,进行镜像操作,得到竖直直线右边的一组半圆弧,如图2-26所示。

图2-26 镜像图形
(8)删除直线。单击“修改”工具栏中的“删除”按钮 ,删除竖直直线,命令行提示与操作如下。
,删除竖直直线,命令行提示与操作如下。
命令: _erase 选择对象:(选择竖直直线) 选择对象: ↙
结果如图2-27所示。

图2-27 删除直线
(9)绘制连接线。单击“绘图”工具栏中的“直线”按钮 ,在“对象捕捉”和“正交”绘图方式下,捕捉C点为起点,向左绘制一条长度为12的水平直线;重复上面的操作,以D为起点,向左绘制长度为12的水平直线;分别以E点和F点为起点,向右绘制长度为12的水平直线,作为变压器的输入/输出连接线,如图2-28所示。
,在“对象捕捉”和“正交”绘图方式下,捕捉C点为起点,向左绘制一条长度为12的水平直线;重复上面的操作,以D为起点,向左绘制长度为12的水平直线;分别以E点和F点为起点,向右绘制长度为12的水平直线,作为变压器的输入/输出连接线,如图2-28所示。

图2-28 绘制连接线