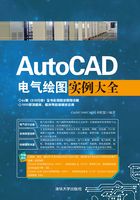
2.2 绘制电子电气元件
本节主要绘制电子电气元件中的电抗器、热继电器、稳压二极管、晶体管和滑动电位器等。
2.2.1 绘制电抗器
(1)绘制圆。单击“绘图”工具栏中的“圆”按钮 ,在屏幕中的适当位置绘制一个半径为3.5的圆,如图2-29(a)所示。
,在屏幕中的适当位置绘制一个半径为3.5的圆,如图2-29(a)所示。
(2)绘制水平直线。单击“绘图”工具栏中的“直线”按钮 ,在“对象捕捉”和“正交”绘图方式下,捕捉圆心作为起点,分别向左和向右绘制长度为7的线段,效果如图2-29(b)所示。
,在“对象捕捉”和“正交”绘图方式下,捕捉圆心作为起点,分别向左和向右绘制长度为7的线段,效果如图2-29(b)所示。
(3)绘制竖直直线。单击“绘图”工具栏中的“直线”按钮 ,在“对象捕捉”和“正交”绘图方式下,捕捉圆心作为起点,向下绘制长度为3.5的线段,效果如图2-29(c)所示。
,在“对象捕捉”和“正交”绘图方式下,捕捉圆心作为起点,向下绘制长度为3.5的线段,效果如图2-29(c)所示。
(4)修剪图形。单击“修改”工具栏中的“修剪”按钮 ,修剪掉多余的直线与圆弧,完成电抗器的绘制,结果如图2-29(d)所示。
,修剪掉多余的直线与圆弧,完成电抗器的绘制,结果如图2-29(d)所示。

图2-29 绘制电抗器
2.2.2 绘制热继电器
(1)绘制矩形。单击“绘图”工具栏中的“矩形”按钮 ,绘制一个长为5、宽为10的矩形,效果如图2-30(a)所示。
,绘制一个长为5、宽为10的矩形,效果如图2-30(a)所示。

图2-30 绘制热继电器
(2)分解矩形。单击“修改”工具栏中的“分解”按钮 ,将绘制的矩形分解为4条直线,命令行提示与操作如下。
,将绘制的矩形分解为4条直线,命令行提示与操作如下。
命令: _explode 选择对象:(选取步骤(1)中绘制的矩形) 选择对象: ↙
(3)偏移直线。单击“修改”工具栏中的“偏移”按钮 ,将图2-30(a)中的直线1向下偏移,偏移距离为5,命令行提示与操作如下。
,将图2-30(a)中的直线1向下偏移,偏移距离为5,命令行提示与操作如下。
命令: _offset 当前设置: 删除源=否 图层=源 OFFSETGAPTYPE=0 指定偏移距离或 [通过(T)/删除(E)/图层(L)]<通过>: 5↙ 选择要偏移的对象,或 [退出(E)/放弃(U)]<退出>:(选择直线1) 指定要偏移的那一侧上的点,或 [退出(E)/多个(M)/放弃(U)]<退出>:(在直线1的下侧单击) 选择要偏移的对象,或 [退出(E)/放弃(U)]<退出>:↙
重复“偏移”命令,将直线1再向下偏移7,然后将直线2向右偏移,偏移距离分别为1.5和3.5,结果如图2-30(b)所示。
(4)修剪和打断图形。单击“修改”工具栏中的“修剪”按钮 ,修剪多余的线段。单击“修改”工具栏中的“打断”按钮
,修剪多余的线段。单击“修改”工具栏中的“打断”按钮 ,打断直线,命令行提示与操作如下。
,打断直线,命令行提示与操作如下。
命令: _break 选择对象:(选择与直线2和直线4相交的中间的水平直线) 指定第二个打断点或 [第一点(F)]: F↙ 指定第一个打断点:(捕捉交点) 指定第二个打断点:(在适当位置单击)
结果如图2-30(c)所示。
(5)绘制水平直线。单击“绘图”工具栏中的“直线”按钮 ,在“对象捕捉”和“正交”绘图方式下,捕捉如图2-30(c)所示直线2的中点,以其为起点,向左绘制长度为5的水平直线;用相同的方法捕捉直线4的中点,以其为起点,向右绘制长度为5的水平直线,完成热继电器的绘制,结果如图2-30(d)所示。
,在“对象捕捉”和“正交”绘图方式下,捕捉如图2-30(c)所示直线2的中点,以其为起点,向左绘制长度为5的水平直线;用相同的方法捕捉直线4的中点,以其为起点,向右绘制长度为5的水平直线,完成热继电器的绘制,结果如图2-30(d)所示。
2.2.3 绘制稳压二极管
(1)绘制水平直线。单击“绘图”工具栏中的“直线”按钮 ,绘制长度为10的水平直线,如图2-31(a)所示。
,绘制长度为10的水平直线,如图2-31(a)所示。

图2-31 绘制三角形
(2)旋转直线。单击“修改”工具栏中的“旋转”按钮 ,选择“复制”模式,将步骤(1)中绘制的水平直线绕左端点旋转-60°,命令行提示与操作如下。
,选择“复制”模式,将步骤(1)中绘制的水平直线绕左端点旋转-60°,命令行提示与操作如下。
命令: _rotate UCS 当前的正角方向: ANGDIR=逆时针 ANGBASE=0 选择对象:(选择步骤(1)中绘制的直线) 选择对象:↙ 指定基点:(选择直线左端点) 指定旋转角度或 [复制(C)参照(F)]<90>: C↙ 指定旋转角度或 [复制(C)参照(F)]<90>: -60↙
旋转后的效果如图2-31(b)所示。重复“旋转”命令,选择“复制”模式,将水平直线绕其右端点旋转60°,旋转后的效果如图2-31(c)所示。
(3)绘制竖直直线。单击“绘图”工具栏中的“直线”按钮 ,在“正交”和“对象捕捉”绘图方式下,捕捉等边三角形的顶点A,以其为起点,向下绘制一条长度为10的竖直直线,如图2-32所示。
,在“正交”和“对象捕捉”绘图方式下,捕捉等边三角形的顶点A,以其为起点,向下绘制一条长度为10的竖直直线,如图2-32所示。

图2-32 绘制竖直直线1
(4)拉长直线。选择菜单栏中的“修改”→“拉长”命令,将步骤(3)中绘制的直线向上拉长18,结果如图2-33所示。

图2-33 拉长直线
(5)绘制水平直线。单击“绘图”工具栏中的“直线”按钮 ,在“正交”和“对象捕捉”绘图方式下,捕捉点A,向左绘制一条长度为5的水平直线1,如图2-34所示。
,在“正交”和“对象捕捉”绘图方式下,捕捉点A,向左绘制一条长度为5的水平直线1,如图2-34所示。

图2-34 绘制水平直线
(6)镜像水平直线。单击“修改”工具栏中的“镜像”按钮 ,选择步骤(5)中绘制的水平直线1作为镜像对象,以竖直直线为镜像线进行镜像操作,得到如图2-35所示的图形。
,选择步骤(5)中绘制的水平直线1作为镜像对象,以竖直直线为镜像线进行镜像操作,得到如图2-35所示的图形。

图2-35 镜像水平直线
(7)绘制竖直直线。单击“绘图”工具栏中的“直线”按钮 ,以直线1的左端点为起点,竖直向上绘制长度为2的直线,如图2-36所示,完成稳压二极管符号的绘制。
,以直线1的左端点为起点,竖直向上绘制长度为2的直线,如图2-36所示,完成稳压二极管符号的绘制。

图2-36 绘制竖直直线2
2.2.4 绘制晶体管
(1)复制图形。单击“修改”工具栏中的“复制”按钮 ,将2.2.3节中绘制的等边三角形复制过来,如图2-37所示。
,将2.2.3节中绘制的等边三角形复制过来,如图2-37所示。

图2-37 复制图形
(2)旋转图形。单击“修改”工具栏中的“旋转”按钮 ,选择等边三角形作为旋转对象,绕其几何中心点旋转30°,如图2-38所示。
,选择等边三角形作为旋转对象,绕其几何中心点旋转30°,如图2-38所示。

图2-38 旋转图形
(3)绘制水平直线。单击“绘图”工具栏中的“直线”按钮 ,在“对象捕捉”和“正交”绘图方式下,捕捉三角形的顶点A,以其为起点,向左绘制长度为8的水平直线1,如图2-39所示。
,在“对象捕捉”和“正交”绘图方式下,捕捉三角形的顶点A,以其为起点,向左绘制长度为8的水平直线1,如图2-39所示。

图2-39 绘制水平直线
(4)拉长水平直线。选择菜单栏中的“修改”→“拉长”命令,将直线1向右拉长10,拉长后的直线如图2-40所示。

图2-40 拉长水平直线
(5)修剪直线。单击“修改”工具栏中的“修剪”按钮 ,以竖直直线2为剪切边,对直线1进行修剪,结果如图2-41所示。
,以竖直直线2为剪切边,对直线1进行修剪,结果如图2-41所示。

图2-41 修剪直线
(6)偏移直线。单击“修改”工具栏中的“偏移”按钮 ,将直线2向左偏移6,结果如图2-42所示。
,将直线2向左偏移6,结果如图2-42所示。

图2-42 偏移直线
(7)修剪图形。单击“修改”工具栏中的“修剪”按钮 和“删除”按钮
和“删除”按钮 ,对图形进行修剪,结果如图2-43所示。
,对图形进行修剪,结果如图2-43所示。

图2-43 修剪图形
(8)绘制箭头。单击“绘图”工具栏中的“直线”按钮 ,将鼠标移动到合适的位置,在下侧斜线上绘制箭头,得到如图2-44所示的结果,完成晶体管的绘制。
,将鼠标移动到合适的位置,在下侧斜线上绘制箭头,得到如图2-44所示的结果,完成晶体管的绘制。

图2-44 绘制箭头
2.2.5 绘制滑动电位器
1.绘制电阻图形
(1)绘制矩形。单击“绘图”工具栏中的“矩形”按钮 ,绘制一个长为12、宽为4的矩形,如图2-45所示。
,绘制一个长为12、宽为4的矩形,如图2-45所示。

图2-45 绘制矩形
(2)分解矩形。单击“修改”工具栏中的“分解”按钮 ,将绘制的矩形分解为直线。
,将绘制的矩形分解为直线。
(3)偏移直线。单击“修改”工具栏中的“偏移”按钮 ,将直线1向下偏移,偏移量为2,结果如图2-46所示。
,将直线1向下偏移,偏移量为2,结果如图2-46所示。

图2-46 偏移直线
(4)拉长直线。选择菜单栏中的“修改”→“拉长”命令,将直线5分别向左和向右拉长10,如图2-47所示。

图2-47 拉长直线
(5)修剪图形。单击“修改”工具栏中的“修剪”按钮 ,以直线3和直线4为修剪边,对直线5进行修剪,结果如图2-48所示。
,以直线3和直线4为修剪边,对直线5进行修剪,结果如图2-48所示。

图2-48 修剪图形
2.绘制箭头
(1)绘制箭头。单击“绘图”工具栏中的“直线”按钮 ,在“正交”绘图方式下,绘制长度为6的竖直直线1,并以直线1的下端点为起点,向右绘制长度为35.4的水平直线2,如图2-49(a)所示。
,在“正交”绘图方式下,绘制长度为6的竖直直线1,并以直线1的下端点为起点,向右绘制长度为35.4的水平直线2,如图2-49(a)所示。

图2-49 绘制三角形
(2)单击“绘图”工具栏中的“直线”按钮 ,在“对象捕捉”绘图方式下,捕捉直线1的上端点和直线2的右端点作为直线的起点和终点,绘制直线3,如图2-49(b)所示。
,在“对象捕捉”绘图方式下,捕捉直线1的上端点和直线2的右端点作为直线的起点和终点,绘制直线3,如图2-49(b)所示。
(3)单击“修改”工具栏中的“镜像”按钮 ,以直线2为镜像线,对直线1和直线3进行镜像操作,结果如图2-50所示。
,以直线2为镜像线,对直线1和直线3进行镜像操作,结果如图2-50所示。

图2-50 镜像直线
(4)单击“修改”工具栏中的“删除”按钮 ,将直线2删除,结果如图2-51所示。
,将直线2删除,结果如图2-51所示。

图2-51 删除直线
(5)单击“绘图”工具栏中的“图案填充”按钮 ,显示“图案填充创建”选项卡,如图2-52所示,选择SOLID图案,填充三角形,效果如图2-53所示。
,显示“图案填充创建”选项卡,如图2-52所示,选择SOLID图案,填充三角形,效果如图2-53所示。

图2-52 “图案填充创建”选项卡

图2-53 填充三角形
(6)单击“绘图”工具栏中的“创建块”按钮 ,将填充的三角形创建为块。
,将填充的三角形创建为块。
(7)单击“绘图”工具栏中的“插入块”按钮 ,弹出“插入”对话框;如图2-54所示,在“名称”下拉列表框中选择“箭头”,在“插入点”选项组中选中“在屏幕上指定”复选框;在“比例”选项组中选中“统一比例”复选框,在X文本框中输入“0.15”;在“旋转”选项组中选中“在屏幕上指定”复选框;设置“块单位”为“毫米”、“比例”为1,单击“确定”按钮,返回绘图窗口。
,弹出“插入”对话框;如图2-54所示,在“名称”下拉列表框中选择“箭头”,在“插入点”选项组中选中“在屏幕上指定”复选框;在“比例”选项组中选中“统一比例”复选框,在X文本框中输入“0.15”;在“旋转”选项组中选中“在屏幕上指定”复选框;设置“块单位”为“毫米”、“比例”为1,单击“确定”按钮,返回绘图窗口。

图2-54 “插入”对话框
(8)旋转图形。单击“修改”工具栏中的“旋转”按钮 ,将箭头以顶点为基点旋转180°,结果如图2-55所示。
,将箭头以顶点为基点旋转180°,结果如图2-55所示。

图2-55 旋转图形
(9)绘制直线。单击“绘图”工具栏中的“直线”按钮 ,在“对象捕捉”绘图方式下,捕捉图2-55中箭头的竖直边中点,水平向右绘制长为12的直线,然后竖直向下绘制长为16的直线,结果如图2-56所示。
,在“对象捕捉”绘图方式下,捕捉图2-55中箭头的竖直边中点,水平向右绘制长为12的直线,然后竖直向下绘制长为16的直线,结果如图2-56所示。

图2-56 绘制直线
3.组合图形
(1)旋转电阻。单击“修改”工具栏中的“旋转”按钮 ,将绘制的电阻图形旋转90°,如图2-57所示。
,将绘制的电阻图形旋转90°,如图2-57所示。

图2-57 旋转电阻图形
(2)平移图形。单击“修改”工具栏中的“移动”按钮 ,将图2-56所示的图形平移到电阻的旁边,并调整到合适的位置,如图2-58所示,完成滑动电位器的绘制。
,将图2-56所示的图形平移到电阻的旁边,并调整到合适的位置,如图2-58所示,完成滑动电位器的绘制。

图2-58 移动图形