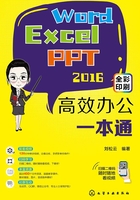
2.4 为文档添加页眉页脚
你会在文档中快速插入页眉页脚吗?如果还不会操作,快跟着我一起来学习吧!
2.4.1 插入页眉页脚
想要在文档中插入页眉页脚,可以通过下面的方法进行操作。
 插入页眉。打开文档,单击“插入”选项卡中的“页眉”右侧下拉按钮,从列表中选择“空白”样式。
插入页眉。打开文档,单击“插入”选项卡中的“页眉”右侧下拉按钮,从列表中选择“空白”样式。

 输入页眉文字,然后单击“关闭页眉和页脚”按钮即可。
输入页眉文字,然后单击“关闭页眉和页脚”按钮即可。

 插入页脚。打开文档,单击“插入”选项卡中的“页脚”右侧下拉按钮,从列表中选择“空白(三栏)”选项。
插入页脚。打开文档,单击“插入”选项卡中的“页脚”右侧下拉按钮,从列表中选择“空白(三栏)”选项。

 输入页脚文字,然后单击“关闭页眉和页脚”按钮即可。
输入页脚文字,然后单击“关闭页眉和页脚”按钮即可。

上述讲述的是插入文档内置的页眉和页脚,所以执行插入时非常简单。
2.4.2 自定义页眉页脚
除了可以按照Word文档内置的样式添加页眉和页脚外,还可以自定义页眉页脚。
 打开文档,单击“插入”选项卡中的“页眉”按钮,从列表中选择“编辑页眉”选项。
打开文档,单击“插入”选项卡中的“页眉”按钮,从列表中选择“编辑页眉”选项。

 自动打开“页眉和页脚工具-设计”选项卡,单击“图片”按钮。
自动打开“页眉和页脚工具-设计”选项卡,单击“图片”按钮。

 打开“插入图片”对话框,从中选择需要的图片,然后单击“插入”按钮。
打开“插入图片”对话框,从中选择需要的图片,然后单击“插入”按钮。

 将图片插入到页眉处,按需调整图片后,并复制多个图片,然后在“位置”组通过设置“页眉顶端距离”和“页脚底端距离”数值框调整页眉和页脚距页面的距离。
将图片插入到页眉处,按需调整图片后,并复制多个图片,然后在“位置”组通过设置“页眉顶端距离”和“页脚底端距离”数值框调整页眉和页脚距页面的距离。

 单击“转至页脚”按钮,可跳转至页脚,对页脚进行设置。
单击“转至页脚”按钮,可跳转至页脚,对页脚进行设置。

 单击“插入”组中的“日期和时间”按钮。
单击“插入”组中的“日期和时间”按钮。

 弹出“日期和时间”对话框,在“可用格式”列表框中选择一种合适的日期和时间格式,接着勾选“自动更新”选项前的复选框,然后单击“确定”按钮。
弹出“日期和时间”对话框,在“可用格式”列表框中选择一种合适的日期和时间格式,接着勾选“自动更新”选项前的复选框,然后单击“确定”按钮。

 编辑完成页眉和页脚后,单击“关闭页眉和页脚”按钮,即可完成页眉页脚的设置。
编辑完成页眉和页脚后,单击“关闭页眉和页脚”按钮,即可完成页眉页脚的设置。
技巧点拨:删除页眉横线
页眉处于可编辑状态时,选中段落标记,切换至“开始”选项卡,单击“样式”组中的“其他”按钮,从列表中选择“正文”选项即可。
2.4.3 为文档添加页码
在长篇文档中,通常都需要为文档添加页码,用以明确当前页面在文档中的位置。
 打开文档,单击“插入”选项卡中的“页码”按钮,从列表中选择“页面底端>普通数字2”选项。
打开文档,单击“插入”选项卡中的“页码”按钮,从列表中选择“页面底端>普通数字2”选项。

 随后在文档中插入所选样式的页码,打开“页眉和页脚工具-设计”选项卡,在“页码”下拉列表中,选择“设置页码格式”选项。
随后在文档中插入所选样式的页码,打开“页眉和页脚工具-设计”选项卡,在“页码”下拉列表中,选择“设置页码格式”选项。
 打开“页码格式”对话框,可以对页码的编号格式、包含章节号、章节起始样式、使用分隔符、页码编号进行设置,完成后单击“确定”按钮。
打开“页码格式”对话框,可以对页码的编号格式、包含章节号、章节起始样式、使用分隔符、页码编号进行设置,完成后单击“确定”按钮。

 若想要更改页码位置,还可以在“页码”列表中,选择“页边距”选项,并在其级联菜单中选择满意的位置即可。
若想要更改页码位置,还可以在“页码”列表中,选择“页边距”选项,并在其级联菜单中选择满意的位置即可。

 页码编辑完成后,单击“关闭页眉和页脚”按钮,即可退出编辑。
页码编辑完成后,单击“关闭页眉和页脚”按钮,即可退出编辑。
