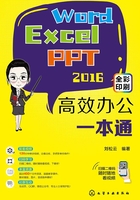
2.5 图片功能的应用
在制作文档时,有时需要插入图片来增加文档的说服力,此时就需要运用图片功能,那如何才能插入图片并对其进行编辑呢?下面将对图片的插入、编辑、美化等一系列操作进行介绍。
2.5.1 插入图片
一般插入图片的方式有两种,一是插入本地图片;二是插入联机图片。我们可以根据实际情况来选择插入的方式。通常使用第一种方式较多。
 插入本地图片。将鼠标定位至需要插入图片处,单击“插入”选项卡中的“图片”按钮。
插入本地图片。将鼠标定位至需要插入图片处,单击“插入”选项卡中的“图片”按钮。

 打开“插入图片”对话框,按住Ctrl键不放,选取需要插入的多张图片,然后单击“插入”按钮。
打开“插入图片”对话框,按住Ctrl键不放,选取需要插入的多张图片,然后单击“插入”按钮。

 返回编辑区,即可看到选择的图片已插入到文档中。
返回编辑区,即可看到选择的图片已插入到文档中。

 插入联机图片。将光标定位至需要插入图片处,单击“插入”选项卡中的“联机图片”按钮。
插入联机图片。将光标定位至需要插入图片处,单击“插入”选项卡中的“联机图片”按钮。

 打开“插入图片”窗格,在搜索栏中输入需要搜索的词语,然后单击“搜索”按钮。
打开“插入图片”窗格,在搜索栏中输入需要搜索的词语,然后单击“搜索”按钮。

 随后显示出多张相关图片,选好图片后,单击“插入”按钮即可。
随后显示出多张相关图片,选好图片后,单击“插入”按钮即可。

2.5.2 更改图片大小和位置
图片插入后,我们需对图片的大小、位置和对齐的方式进行调整设置。
(1)更改图片大小
 鼠标调整。选择图片,将鼠标移至右下角的控制点处,然后按住鼠标左键不放拖动鼠标即可调整其大小。
鼠标调整。选择图片,将鼠标移至右下角的控制点处,然后按住鼠标左键不放拖动鼠标即可调整其大小。

 数值框调整。选择图片后,会显示“图片工具-格式”选项卡,通过“大小”组中的“高度”和“宽度”数值框,可以调整图片的大小。
数值框调整。选择图片后,会显示“图片工具-格式”选项卡,通过“大小”组中的“高度”和“宽度”数值框,可以调整图片的大小。

 裁剪图片。选择图片后,单击“图片工具-格式”选项卡中的“裁剪”按钮。
裁剪图片。选择图片后,单击“图片工具-格式”选项卡中的“裁剪”按钮。

 图片周围会出现8个裁剪点,将光标移至任意一点上,按住鼠标左键不放,拖动鼠标至合适位置后放开鼠标即可裁剪图片。
图片周围会出现8个裁剪点,将光标移至任意一点上,按住鼠标左键不放,拖动鼠标至合适位置后放开鼠标即可裁剪图片。

 如果想要把图片裁剪为一定的形状,可以单击“裁剪”下拉按钮,在下拉列表中选择“裁剪为形状”选项,在其级联菜单中选择满意的形状即可。
如果想要把图片裁剪为一定的形状,可以单击“裁剪”下拉按钮,在下拉列表中选择“裁剪为形状”选项,在其级联菜单中选择满意的形状即可。

 按照同样的方法,将其他图片裁剪为不同的形状。
按照同样的方法,将其他图片裁剪为不同的形状。

(2)调整图片位置
 更改图片位置。选择图片, 单击“图片工具-格式”选项卡中的“位置”按钮,从中选择合适的位置即可。
更改图片位置。选择图片, 单击“图片工具-格式”选项卡中的“位置”按钮,从中选择合适的位置即可。

 更改图片文字环绕方式。单击“环绕文字”按钮,从中选择合适的文字环绕方式即可。
更改图片文字环绕方式。单击“环绕文字”按钮,从中选择合适的文字环绕方式即可。

(3)对齐和旋转图片
 对齐图片。选择图片,单击“图片工具-格式”选项卡中的“对齐”按钮,从中选择合适的选项。
对齐图片。选择图片,单击“图片工具-格式”选项卡中的“对齐”按钮,从中选择合适的选项。

 旋转图片。选择图片后,将光标移至图片上的旋转柄上, 按住鼠标左键不放, 拖动鼠标旋转图片至合适位置后放开鼠标即可。
旋转图片。选择图片后,将光标移至图片上的旋转柄上, 按住鼠标左键不放, 拖动鼠标旋转图片至合适位置后放开鼠标即可。

2.5.3 调整图片效果
图片插入后,我们还可以对图片进行适当地调整,例如删除图片背景、调整图片亮度和对比度等。
(1)删除图片背景
 选择图片,单击“图片工具-格式”选项卡中的“删除背景”按钮。
选择图片,单击“图片工具-格式”选项卡中的“删除背景”按钮。

 自动进入“背景消除”选项卡,单击“标记要保留的区域”按钮。
自动进入“背景消除”选项卡,单击“标记要保留的区域”按钮。

 光标变为笔样式,单击鼠标左键,标记要保留的区域。
光标变为笔样式,单击鼠标左键,标记要保留的区域。

 标记完成后,单击“保留更改”按钮,即可完成图片背景的删除。
标记完成后,单击“保留更改”按钮,即可完成图片背景的删除。

 从中可以看到,只有标记的区域被保留,其他部分则全部被删除。
从中可以看到,只有标记的区域被保留,其他部分则全部被删除。

(2)调整图片亮度和对比度
 选择图片后,单击“图片工具-格式”选项卡中的“校正”按钮,从列表中选择一种合适的效果即可。
选择图片后,单击“图片工具-格式”选项卡中的“校正”按钮,从列表中选择一种合适的效果即可。

 也可以在上一步骤中选择“图片校正选项”选项,打开“设置图片格式”窗格,在“亮度/对比度”选项下自定义图片的亮度和对比度。
也可以在上一步骤中选择“图片校正选项”选项,打开“设置图片格式”窗格,在“亮度/对比度”选项下自定义图片的亮度和对比度。

知识延伸:压缩和重设图片
选择图片,单击“图片工具-格式”选项卡中的“重设图片”右侧下拉按钮,从列表中选择合适的选项即可重设图片。
