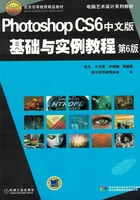
2.5 通道与蒙版
2.5.1 通道
在Photoshop CS6中,通道用来存放图像的颜色信息,实际上,它是一种灰度图像。每一种图像都包括一些基于颜色模式的颜色信息通道。
通道可以分为颜色通道、Alpha通道和专色通道。它们均以缩览图的形式出现在“通道”面板中,如图2-200所示。

图2-200 “通道”面板
1.颜色通道
使用Photoshop CS6处理的图像都有一定的颜色模式,也就是说,它们描述颜色的方法各有不同,如RGB模式、CMYK模式和Lab模式等。在一幅图像中,像素点的颜色就是由这些颜色模式中的原色信息来进行描述的,因此,所有像素点包含的某一种原色信息便构成了一个颜色通道。例如,一幅RGB图像中的红色通道,便是由图像中所有像素点的红色信息所组成的,同样,绿色通道是由所有像素点的绿色信息所组成的,蓝色通道亦然。它们都是颜色通道,这些颜色通道的不同信息配比构成了图像中的不同颜色变化。
下面是3种不同颜色模式图像的颜色通道表现。RGB图像有3种颜色通道:R(红色)、G(绿色)、B(蓝色)通道和一个复合通道,CMYK模式图像有4种颜色通道和一个复合通道,Lab模式图像有3种颜色通道和一个复合通道。
3种颜色模式的“通道”面板如图2-201所示。

图2-201 3种颜色模式的“通道”面板
a)RGB模式 b)CMYK模式 c)Lab模式
当图像中存在整体的颜色偏差时,用户可以方便地选择图像中的一个颜色通道对其进行相应的校正,例如,如果原图像中的红色色调不够,可以单独选择其红色通道来对图像进行颜色调整。
2.Alpha通道
如果制作了一个选区,然后将其存储下来,就可以将该选区存储为一个永久的Alpha通道。此时,在“通道”面板中会出现一个新的通道层,通常以Alpha 1、Alpha 2、…方式命名,这就是通常所说的Alpha通道。
实际上,Alpha通道是用来存储和编辑选区的,也可以被用做图像的蒙版。
(1)Alpha通道的特点
1)可以添加和删除Alpha通道。
2)可以指定Alpha通道的名称、颜色、蒙版选项和不透明度。双击通道层或者在“通道”面板的弹出菜单中选择“通道选项”命令,即可弹出“通道选项”对话框,如图2-202所示。
3)可以使用绘画和编辑工具在Alpha通道中编辑蒙版。
4)将选区存于Alpha通道,可以使选区永久保留并能重复使用。
(2)Alpha通道的使用
1)创建Alpha通道:在“通道”面板的弹出菜单中选择“新建通道”命令,或者按住<Alt>键单击“通道”面板下方的 (创建新通道)按钮,即可弹出“新建通道”对话框,如图2-203所示。设置完毕后单击“确定”按钮,即可建立一个新的Alpha通道。注意,若直接单击
(创建新通道)按钮,即可弹出“新建通道”对话框,如图2-203所示。设置完毕后单击“确定”按钮,即可建立一个新的Alpha通道。注意,若直接单击 (创建新通道)按钮,系统将按照默认设置新建一个通道。
(创建新通道)按钮,系统将按照默认设置新建一个通道。

图2-202 “通道选项”对话框

图2-203 “新建通道”对话框
2)删除Alpha通道:与创建新通道类似,可以直接单击“通道”面板下方的 (删除当前通道)按钮或者在“通道”面板的弹出菜单中选择“删除通道”命令。
(删除当前通道)按钮或者在“通道”面板的弹出菜单中选择“删除通道”命令。
3)复制Alpha通道:将需要的通道拖动到 (创建新通道)按钮上即可,也可以在“通道”面板的弹出菜单中选择“复制通道”命令。
(创建新通道)按钮上即可,也可以在“通道”面板的弹出菜单中选择“复制通道”命令。
4)通过已定选区建立Alpha通道。其创建方法如下:首先确定当前选区为选定状态,然后执行菜单中的“选择|存储选区”命令,弹出如图2-204所示的对话框。设置完成后,单击“确定”按钮进行确认,此时“通道”面板上出现了一个新的通道。如果在存储时选择已有的Alpha通道,则可以指定如何组合选区,如图2-205所示。
5)将已存储的选区载入图像。其载入方法如下:首先执行菜单中的“选择|载入选区”命令,弹出如图2-206所示的对话框。然后在“通道”下拉列表框中选择想要载入的选区通道。此时,选中“反相”复选框,可以载入选区以外的区域。如果已经有一个Alpha通道,则选中“反相”复选框后,可指定如何组合选区,如图2-207所示,然后单击“确定”按钮进行确认。

图2-204 “存储选区”对话框

图2-205 选择已有的“Alpha1”通道

图2-206 “载入选区”对话框

图2-207 选择如何组合选区
3.专色通道
专色通道是可以保存专色信息的通道(即可以作为一个专色版应用到图像和印刷中)。专色通道主要用于出专色版。专色版中的专色油墨是指以一种预先混合好的黄、品、青、黑4种原色油墨以外的特定彩色油墨。
通常来讲,彩色印刷品都是通过黄、品、青、黑4种原色油墨印制而成的,但是由于印刷油墨本身存在一定的颜色偏差,印刷品在再现一些纯色(如红、绿、蓝等颜色)时会出现很大的误差。因此,在一些高档印刷品制作中,人们往往在黄、品、青、黑4种原色油墨以外加印一些其他颜色(比如明亮的橙色、绿色等),以便更好地再现其中的纯色信息,这些加印的颜色就是人们所说的专色。另外,为了实现特殊变化所使用的金色、银色、荧光色等油墨也属于专色油墨。
2.5.2 蒙版
蒙版用来将图像的某些部分分离开来,以保护图像的某些部分不被编辑。当基于一个选区创建蒙版时,没有被选中的区域会成为被蒙版蒙住的区域,也就是被保护的区域,可防止被编辑或者被修改。利用蒙版,可以将花费很多时间创建的选区存储起来,以便随时调用。另外,还可以将蒙版用于其他复杂的编辑工作,如对图像执行颜色变换操作或者添加滤镜效果。
在“通道”面板中,蒙版通道的前景色和背景色以灰度值显示。通常,黑色是被保护的部分,白色是不被保护的部分,而灰度部分则根据其灰度值作为透明蒙版使用。对图像部分进行保护,可以产生各种变化。图2-208为不同蒙版对图像产生的影响。
在Photoshop CS6中,有3种方式可以创建蒙版,所有蒙版至少可临时存放为灰度通道。
●快速蒙版:创建和查看图像的临时蒙版。
●Alpha通道蒙版:存储和载入选区用做蒙版。
●图层蒙版:创建特定图层的蒙版。

图2-208 不同蒙版对图像产生的影响
1.快速蒙版
使用快速蒙版模式无须使用“通道”面板,可以将一个有闪动选择线的选择范围转变成为一个临时的蒙版,并可以将该快速蒙版转变回选择范围。进入快速蒙版模式后,用户可以使用画笔工具扩大或者缩小选区,或者使用滤镜工具扭曲选区边界。
在使用快速蒙版时,“通道”面板将出现一个临时的快速蒙版通道,而所有蒙版编辑都是在图像窗口中进行的。除非将快速蒙版存储为Alpha通道,使之成为永久性的蒙版,否则一旦将临时的快速蒙版转变回选择范围,这一临时蒙版就会被自动删除。
(1)快速蒙版的使用方法
1)打开一幅图像,如图2-209所示。
2)单击 (套索工具)按钮,选择图像中要更改的部分,如图2-210所示。
(套索工具)按钮,选择图像中要更改的部分,如图2-210所示。
3)单击工具箱中的 (以快速蒙版模式编辑)按钮,可见所选区域没有变化,选区以外的部分被红色覆盖。这是因为,默认情况下,快速蒙版模式使用红色和50%的不透明度为被保护区域着色,如图2-211所示。
(以快速蒙版模式编辑)按钮,可见所选区域没有变化,选区以外的部分被红色覆盖。这是因为,默认情况下,快速蒙版模式使用红色和50%的不透明度为被保护区域着色,如图2-211所示。

图2-209 原图像

图2-210 创建选区

图2-211 “快速蒙版”效果
4)编辑蒙版,用户可以从工具箱中选择一种绘画或者编辑工具(如利用 (橡皮擦工具)可以擦除红色部分),也可以选择一种滤镜或者调整命令。默认情况下,用黑色绘画会扩大蒙版区域,缩小选区;而使用白色会缩小蒙版区域,扩大选区;使用灰色或者其他颜色会创建半透明区域,以达到羽化或者消除锯齿的作用。
(橡皮擦工具)可以擦除红色部分),也可以选择一种滤镜或者调整命令。默认情况下,用黑色绘画会扩大蒙版区域,缩小选区;而使用白色会缩小蒙版区域,扩大选区;使用灰色或者其他颜色会创建半透明区域,以达到羽化或者消除锯齿的作用。
5)单击工具箱中的 (以标准模式编辑)按钮,关闭快速蒙版并返回到原来的图像,此时又变成了选区的形式。
(以标准模式编辑)按钮,关闭快速蒙版并返回到原来的图像,此时又变成了选区的形式。
(2)快速蒙版的选项
双击工具箱中的 (以快速蒙版模式编辑)按钮,弹出“快速蒙版选项”对话框,如图2-212所示。
(以快速蒙版模式编辑)按钮,弹出“快速蒙版选项”对话框,如图2-212所示。

图2-212 “快速蒙版选项”对话框
在“色彩指示”选项组中,“被蒙版区域”是指所选区域为透明,非选择区域显示为蒙版颜色,“所选区域”是指所选区域为蒙版颜色,非选择区域显示为透明。
“颜色”是指蒙版的颜色及添加后的显示透明度。默认为红色和50%的透明度。
2.Alpha通道蒙版
使用Alpha通道蒙版的方法和使用Alpha通道一样,都是将其选区载入,然后就可以在图层上进行编辑了。
3.图层蒙版
有关图层蒙版的详细内容参照“2.4图层”的内容。