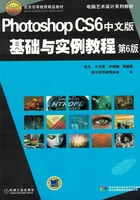
2.6 色彩调整
2.6.1 色彩调整的基本概念
色彩调整在图像修饰中是非常重要的一项内容,PhotoshopCS6提供了很多工具来进行图像的修整,它们集中在菜单中的“图像|调整”命令中。
如要对有缺陷的图像进行修饰,需要原图像有足够的颜色信息,因为在色彩调整时会丢失很多的细节,检查原图像是否有足够的颜色信息有以下几种方法。
(1)检查图像高光区和暗部的像素值
执行菜单中的“窗口|信息”命令,调出“信息”面板,如图2-213所示。在图像上移动鼠标指针,就可以在“信息”面板上查看最亮和最暗部分的像素值。如果两者值的相差足够大(如亮调RGB值为240,暗调RGB值为20),则说明包含这些像素值的色调范围已经有足够的细节,可以获得层次丰富的图像。
(2)检查可显示和可印刷的颜色范围
颜色系统都有一个可显示和可印刷的颜色范围,如RGB和HSB颜色可以在屏幕上显示出来,但是在CMYK模式中没有对应的颜色,观察“信息”面板,当CMYK的数值后面有“!”时,表明此颜色在印刷范围以外,如图2-214所示,因此应避免在印刷图像中出现。

图2-213 “信息”面板

图2-214 印刷范围以外的颜色提示
(3)利用“色域警告”命令来检查
执行菜单中的“视图|色域警告”命令,PhotoshopCS6可以将图像中超出色域范围之外的颜色用灰色标示出来,如图2-215所示。
提示:许多颜色在降低饱和度后都可以成为色域范围内的颜色。

图2-215 色域警告区域
a)原图像 b)执行“色域警告”命令后的效果
(4)利用“透明度与色域”命令来检查
执行菜单中的“编辑|首选项|透明度与色域”命令,在弹出的“首选项”对话框默认显示“透明度与色域”选项设置界面,可以设置显示色域的颜色和透明度,如图2-216所示。

图2-216 “首选项”对话框
2.6.2 色彩调整的方法
使用“色阶”、“自动色调”、“自动对比度”、“曲线”,以及“亮度/对比度”命令可调整图像的对比度和亮度,这些命令用于修改图像中像素值的分布,并允许在一定范围内调整色调。其中,“曲线”命令可以提供最精确的调整。
使用“色相/饱和度”、“替换颜色”和“可选颜色”命令可对图像中的特定颜色进行修改。“变化”命令常用于对不太精确的色彩进行调整,可以调整图像的色彩平衡、对比度和饱和度。
1.色阶
执行菜单中的“图像|调整|色阶”命令,会弹出“色阶”对话框,图2-217为原图像和相应的色阶图。此图是根据每个亮度值处像素点的多少来划分的,最黑的像素点在左面,最亮的像素点在右面。另外,“输入色阶”用于显示当前的数值,“输出色阶”用于显示将要输出的数值。图2-218为调整后的色阶图和最终效果图。

图2-217 原图像和相应的色阶图
a)原图像 b)相应色阶图

图2-218 调整后的色阶图和最终效果图
a)色阶图 b)最终效果图
2.自动色调
该命令和“色阶”对话框中“自动”按钮的功能相同,可以自动定义每个通道中最亮和最暗的像素作为白色和黑色,然后按比例重新分配其间的像素值,一般为调整简单的灰阶图合适。图2-219为执行“自动色调”命令前后的对比图。

图2-219 执行“自动色调”命令前后的对比图
a)执行“自动色调”命令前 b)执行“自动色调”命令后
3.自动对比度
执行该命令后,Photoshop CS6会自动将图像最深的颜色加强为黑色,将最亮的部分加强为白色,以增加图像的对比度。此命令对连续色调的图像效果相当明显,而对单色或者颜色不丰富的图像几乎不产生作用。
4.自动颜色
该命令可以让系统自动对图像进行颜色校正。如果图像有色偏或者饱和度过高,均可以使用该命令进行自动调整。
5.曲线
“曲线”命令和“色阶”命令类似,都是用来调整图像色调范围的,不同的是,“色阶”命令只能调整亮部、暗部和中间灰度,而“曲线”命令可以调整灰阶曲线中的任何一点。图2-220为原图像和“曲线”对话框。
1)图2-220b中的横轴代表图像原来的亮度值,相当于“色阶”对话框中的“输入色阶”;纵轴代表新的亮度值,相当于“色阶”对话框中的“输出色阶”;对角线用来显示当前输入和输出数值之间的关系。在没有进行调节时,所有像素都有相同的输入和输出数值。

图2-220 原图像和“曲线”对话框
a)原图像 b)“曲线”对话框
2)对于RGB模式的图像来讲,曲线的最左面代表图像的暗部,像素值为0;最右面代表图像的亮部,像素值为255。而对于CMYK模式的图像来讲,则刚好相反。
3)“曲线”对话框中的“通道”选项和“色阶”对话框中的“通道”选项相同,但“曲线”对话框不仅可以选择合成的通道进行调整,还可以选择不同的颜色通道来进行个别的调整。
4)在曲线上单击鼠标可以增加一点,用鼠标拖动该点就可以改变图像的曲线。对于较灰的图像,最常见的调整方式是S形曲线,可以增加图像的对比度。
5)激活铅笔形的图标可以在图中直接绘制曲线,也可以单击平滑曲线来平滑所画的曲线。
图2-221为改变图像曲线的设置框和结果图。

图2-221 改变图像曲线的设置框和结果图
a)设置“曲线”对话框 b)结果图
6.色彩平衡
使用该命令可以改变彩色图像中颜色的组成,但是只能对图像进行粗略的调整。图2-222为原图像和图像的“色彩平衡”对话框。
1)拖动图2-222b中的滑块可以调整图像的色彩平衡。
2)在“色调平衡”选项区中,可以选择调整图像的阴影、高光和中间调进行色彩调整,也可以选中“保持明度”复选框,从而在改变颜色的同时保持原来的亮度值。图2-223为改变色彩平衡后的设置框和结果图。

图2-222 原图像和图像的“色彩平衡”对话框
a)原图像 b)“色彩平衡”对话框

图2-223 改变色彩平衡后的设置框和结果图
a)设置“色彩平衡”对话框 b)结果图
7.亮度/对比度
该命令适用于粗略调整图像的亮度和对比度,其调整范围为-100~100。
8.色相/饱和度
该命令用来调整图像的色相、饱和度和明度。图2-224为原图像和图像的“色相/饱和度”对话框。

图2-224 原图像和图像的“色相/饱和度”对话框
a)原图像 b)“色相/饱和度”对话框
1)“编辑”下拉列表框:可以选择6种颜色分别进行调整,或者选择全图来调整所有的颜色,如图2-225所示。
2)通过拖动滑块来改变色相、饱和度和明度,在该对话框下面有两个色谱,上面的色谱表示调整前的状态,下面的色谱表示调整后的状态。
3)当选中单一颜色时,在“色相/饱和度”对话框中将出现如图2-226所示的状态,中间深灰色的部分表示要调整颜色的范围,通过拖动深灰色两边的滑块,可以增加或者减少深灰色的区域,即改变颜色的范围。

图2-225 可以选取的颜色

图2-226 选取“红色”的状态
深灰色两边的浅灰色部分表示颜色过渡的范围,通过拖动两边的滑块,可以改变颜色的衰减范围。
在两条色谱的上方有两对数值,分别表示两条色谱间4个滑块的位置。可以使用 吸色工具,在图像中单击鼠标确定要调整的颜色范围,然后用
吸色工具,在图像中单击鼠标确定要调整的颜色范围,然后用 添加颜色工具来增加颜色范围,用
添加颜色工具来增加颜色范围,用 减少颜色工具来减少选择范围。当设定完成颜色调整范围和衰减范围后,就可以改变色相、饱和度和明度值了。
减少颜色工具来减少选择范围。当设定完成颜色调整范围和衰减范围后,就可以改变色相、饱和度和明度值了。
4)选中“着色”复选框后,图像变成单色,可以改变色相、饱和度和明度值,得到单色的图像效果。图2-227为调整框的设置状态和改变后的结果图。

图2-227 设置参数及其结果图
a)设置“色相/饱和度”对话框 b)结果图
9.去色
该命令可以保持图像原来的色彩模式,将彩色图变成灰阶图。
10.替换颜色
使用该命令可以替换图像中某区域的颜色,其设置对话框如图2-228所示。可以用吸管工具选择要改变的颜色,“颜色容差”为选择颜色的相似程度,“替换”为改变后颜色的色相、饱和度及明度。图2-229和图2-230分别为替换颜色前和替换颜色后的图像。

图2-228 “替换颜色”对话框

图2-229 替换颜色前

图2-230 替换颜色后
11.可选颜色
使用该命令可以对RGB、CMYK和灰度等色彩模式的图像进行分通道校色,其设置对话框如图2-231所示。在“颜色”下拉列表框中选择要修改的颜色,拖动下面的滑块来改变颜色的组成。“方法”选项组中包括“相对”和“绝对”单选按钮。“相对”用于调整现有的颜色值,例如,图像中现有50%的红色,如果增加了10%,则实际增加的红色为5%;“绝对”用于调整颜色的绝对值,例如图像中有50%的红色,如果增加了10%,则增加后有60%的红色。图2-232和图2-233分别为调整可选颜色前和调整可选颜色后的图像。

图2-231彩插“可选颜色”对话框

图2-232 调整可选颜色前

图2-233 调整可选颜色后
12.通道混和器
该命令通过调节通道来调节图像的颜色,其设置对话框如图2-234所示。在“输出通道”下拉列表框中可以选择要更改的颜色通道,然后在“源通道”选项组中可拖动滑块来改变各种颜色。通过改变“常数”选项的值,可增加通道的补色。另外,如果选中“单色”复选框,可以制作出灰度的图像。图2-235和图2-236分别为应用通道混和器前和应用通道混和器后的图像。

图2-234 “通道混和器”对话框

图2-235 应用通道混和器前

13.渐变映射
该命令用来将相等的图像灰度范围映射到指定的渐变填充色上。其原图像和“渐变映射”对话框如图2-237所示。如果指定双色渐变填充,则图像中的暗调映射渐变填充的一个端点颜色,高光映射另一个端点颜色,中间调映射两个端点间的层次。图2-238为分别使用了紫橙色和橙黄两种渐变过渡后的画面效果。

图2-237 原图像和“渐变映射”对话框
a)原图像 b)“渐变映射”对话框

图2-238 分别使用了紫橙色和橙黄两种渐变过渡后的画面效果
其中,选择“仿色”复选框会使色彩过渡更为平滑;选择“反向”复选框会使渐变逆转方向。
14.反相
该命令用于产生原图像的负片。转换后像素点的像素值为255减去原图像的像素点值。该命令在通道运算中经常用到。图2-239为执行“反相”命令前后的效果比较。

图2-239 执行“反相”命令前后的效果比较
a)执行“反相”命令前 b)执行“反相”命令后
15.色调均化
使用该命令可以重新分配图像中各像素的像素值。当执行此命令时,软件会寻找图像中最亮和最暗的像素值,并且平均所有的亮度值,使图像中最亮的像素代表白色,最暗的像素代表黑色,中间各像素按灰度重新分配。图2-240为执行“色调均化”命令前后的效果比较。

图2-240 执行“色调均化”命令前后的效果比较
a)执行“色调均化”命令前 b)执行“色调均化”命令后
16.阈值
使用该命令可以将彩色图像变成高对比度的黑白图。图2-241和图2-242为原图像和“阈值”对话框。拖动滑块可以改变阈值,也可以直接在“阈值色阶”文本框中输入数值。当设定阈值时,所有像素值高于此阈值的像素点会变为白色,所有像素值低于此阈值的像素点会变为黑色。图2-243为改变阈值后的画面显示效果。

图2-241 原图像

图2-242 “阈值”对话框

图2-243 调整“阈值”后的效果
17.色调分离
使用该命令可以定义色阶的多少。对于灰阶图像,可以用该命令减少灰阶数量,图2-244和图2-245分别为原图像和“色调分离”对话框,用户可以直接在对话框中的“色阶”文本框中输入数字来定义色调分离的级数。图2-246为色调分离后的画面显示效果。

图2-244 原图像

图2-245 “色调分离”对话框

图2-246 “色调分离”后的效果
18.变化
使用该命令可以调整图像的色彩平衡、对比度和饱和度,“变化”对话框如图2-247所示。可以分别调整图像的阴影、中间调、高光和饱和度。拖动滑块可以设定每次调整的粗糙和精细程度。如果需要调整图像的颜色,只要单击相应的图标即可。图2-248和图2-249分别为调整前和调整后的图像显示效果对比。

图2-247 “变化”对话框

图2-248 原图像

图2-249 结果图